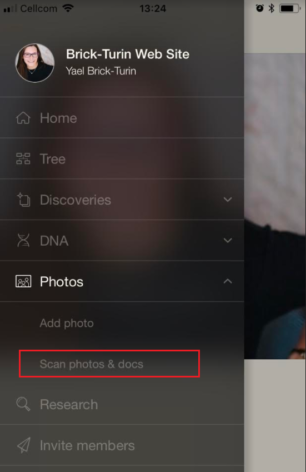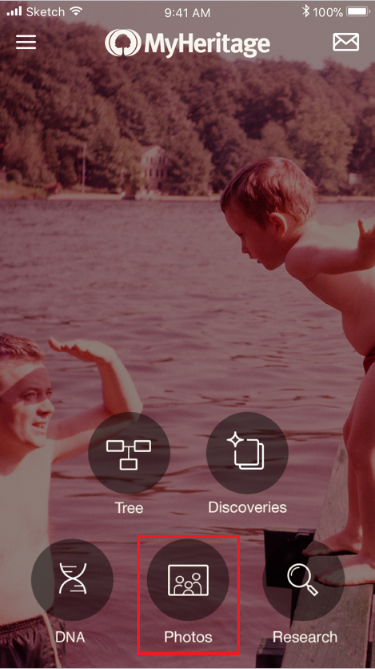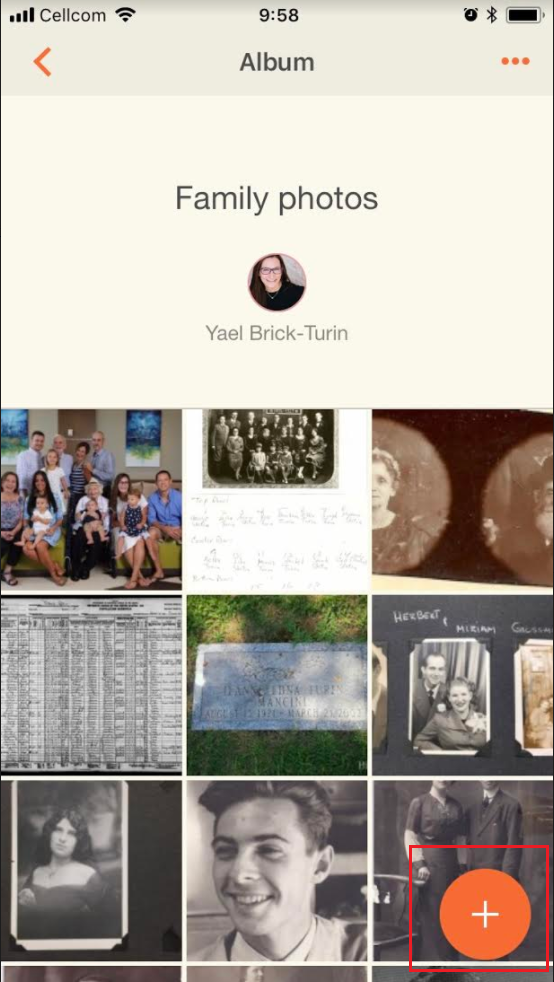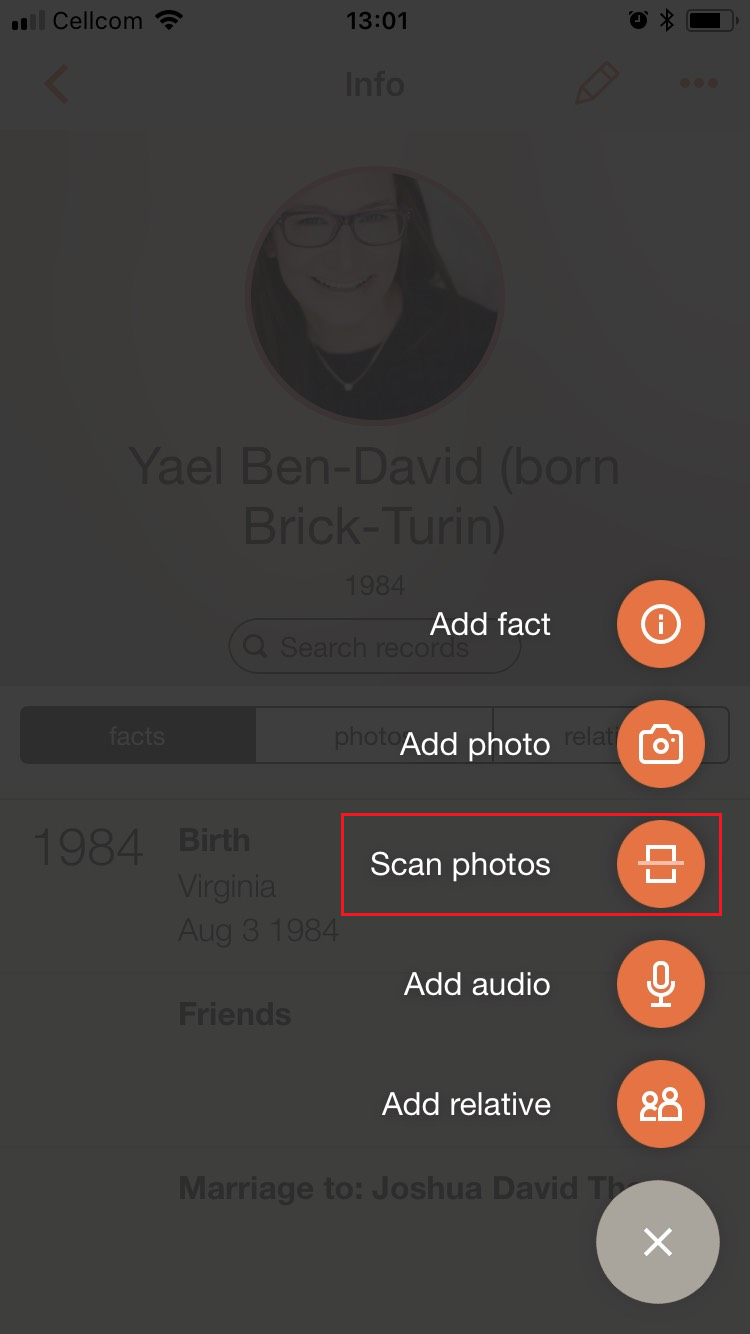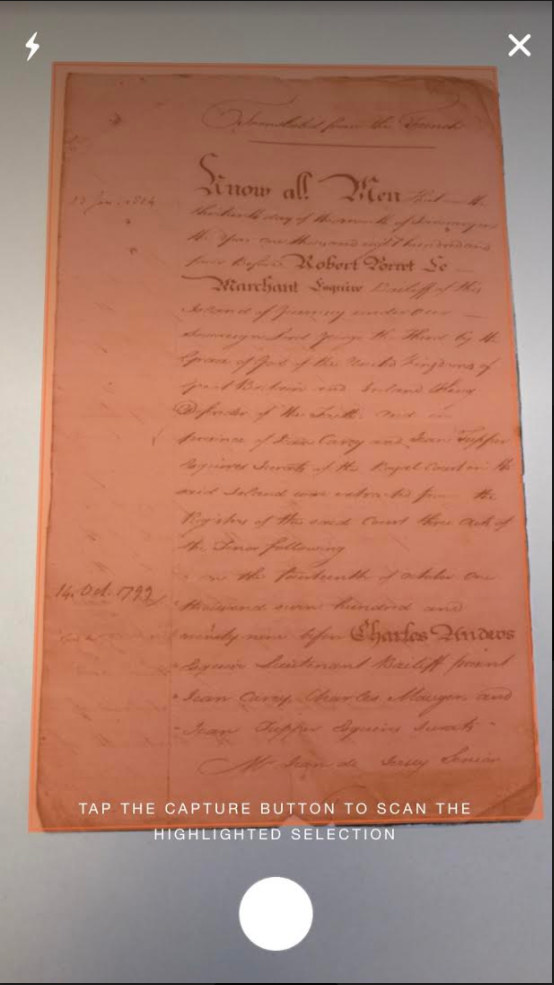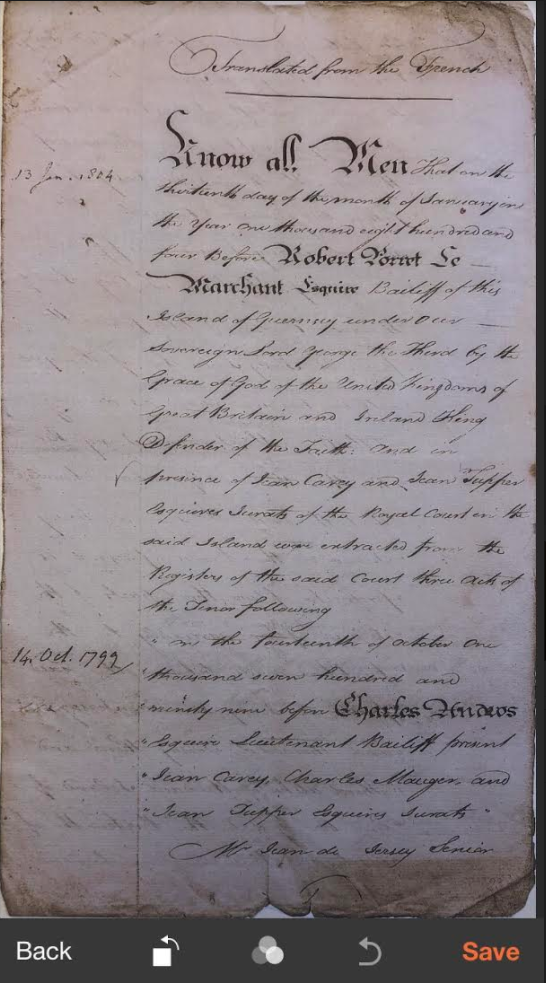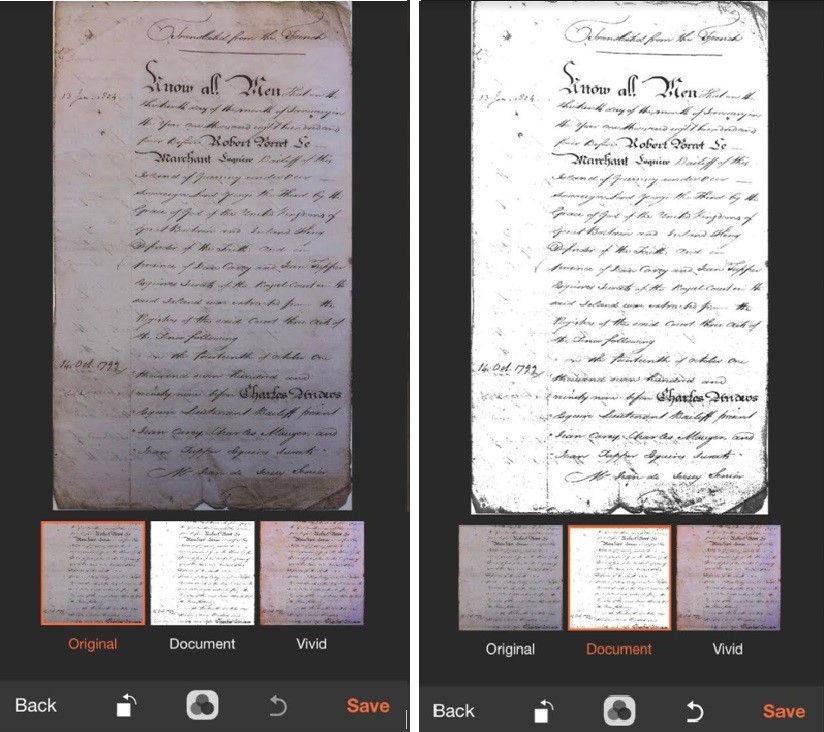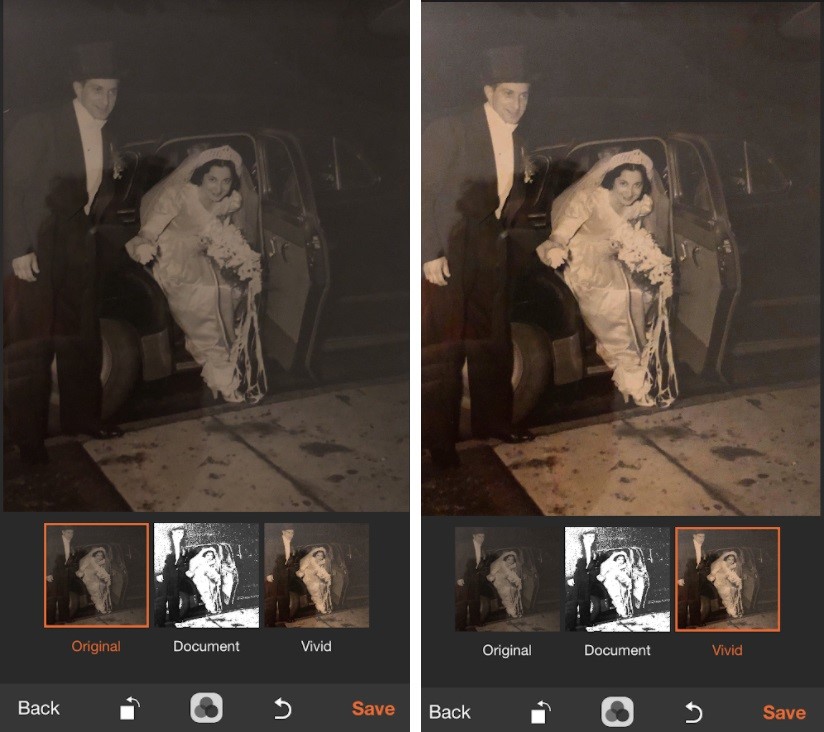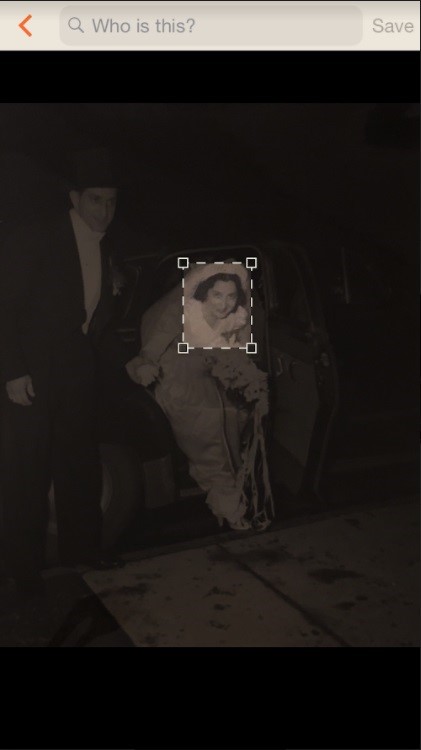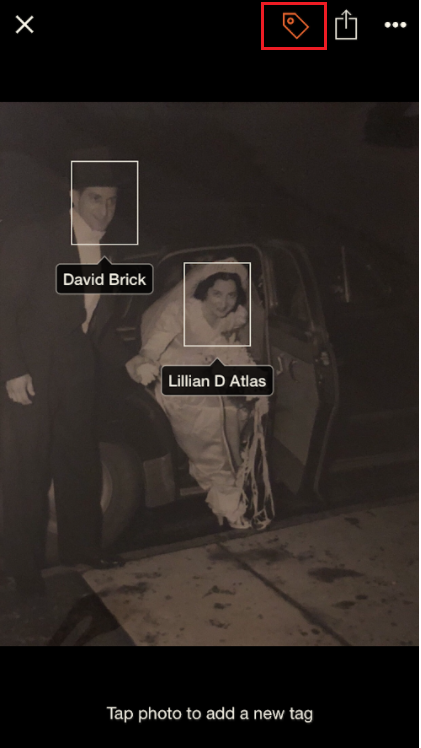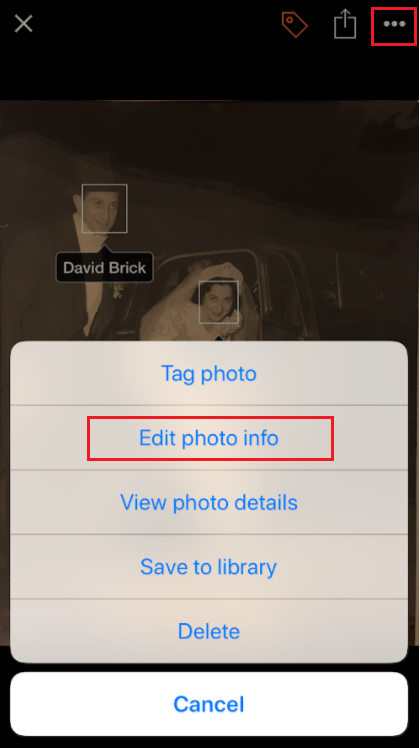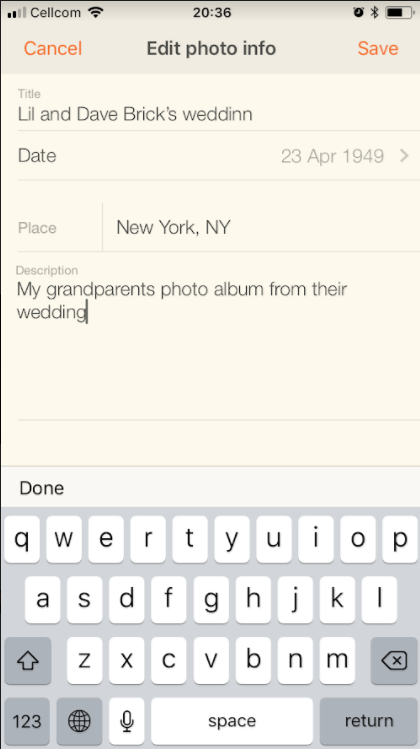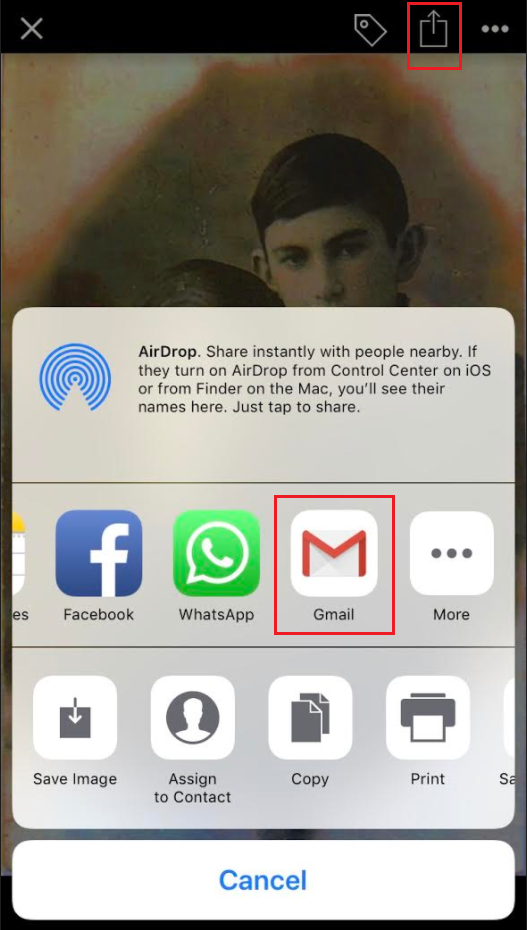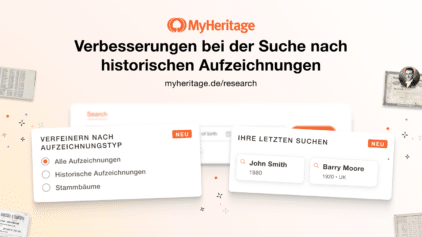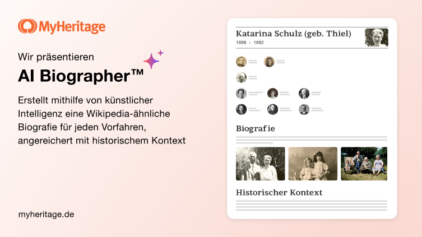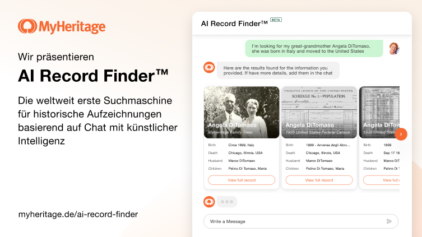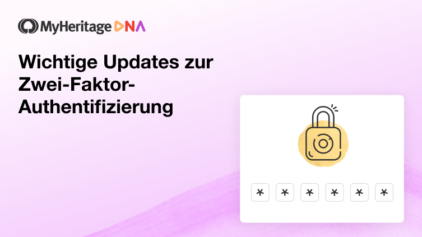Neue Funktionen in der mobilen App: Posteingang und Scanner – Teil 2
- Von Silvia
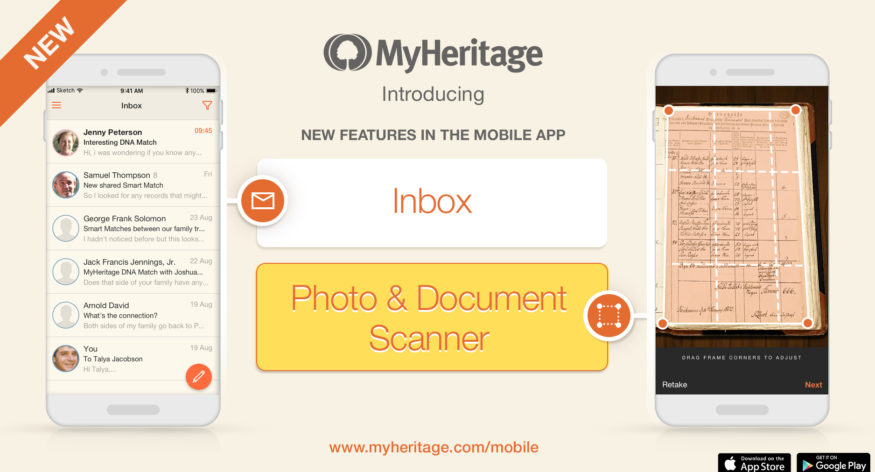
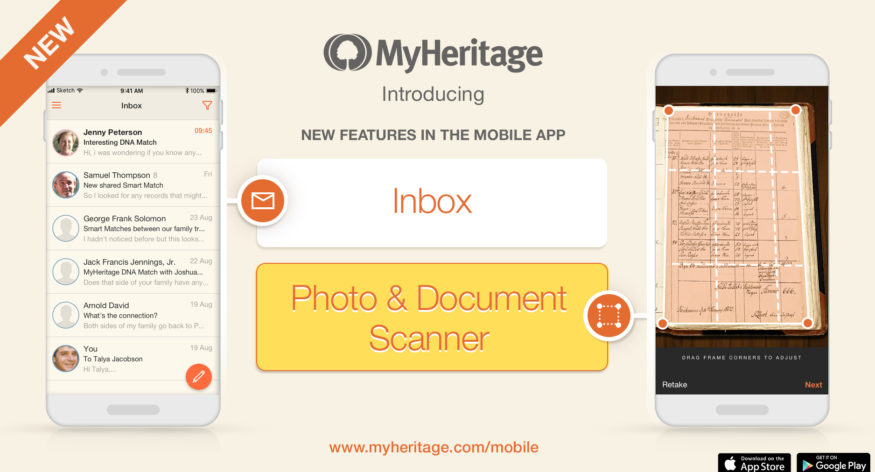
Los geht’s mit Teil 2 unserer Ankündigung über die neuen Funktionen unserer App. Teil 1 beschäftigte sich mit dem Posteingang. In diesem zweiten Teil schauen wir uns den Scanner an.
Scannerübersicht
Mit der neuen Scanner-Funktion in der MyHeritage-App könnt ihr historische Dokumente sowie gedruckte Fotos aus alten (oder nicht ganz so alten) Fotoalben einfach und schnell scannen. Was auch immer ihr in der App scannt, wird automatisch auf eurer Familienseite auf MyHeritage hochgeladen. Das Scannen von Dokumenten und Fotos in der App bewahrt diese in digitaler Form auf, schützt vor physischen Schäden und sichert diese online, sodass ihr nicht Gefahr lauft, sie zu verlieren. Es ermöglicht euch auch, Menschen aus eurem Stammbaum für organisiertere Aufzeichnungen zu markieren.
Zugriff auf den Scanner
Navigiert im Hauptmenü der App unter „Fotos“, um den Scanner zu öffnen.
Ihr könnt auch auf dem Startbildschirm der App direkt auf „Fotos“ tippen.
Tippt dann im Bereich Fotos auf das Pluszeichen in der unteren Ecke.
Als nächstes wählt „Fotos scannen“ aus
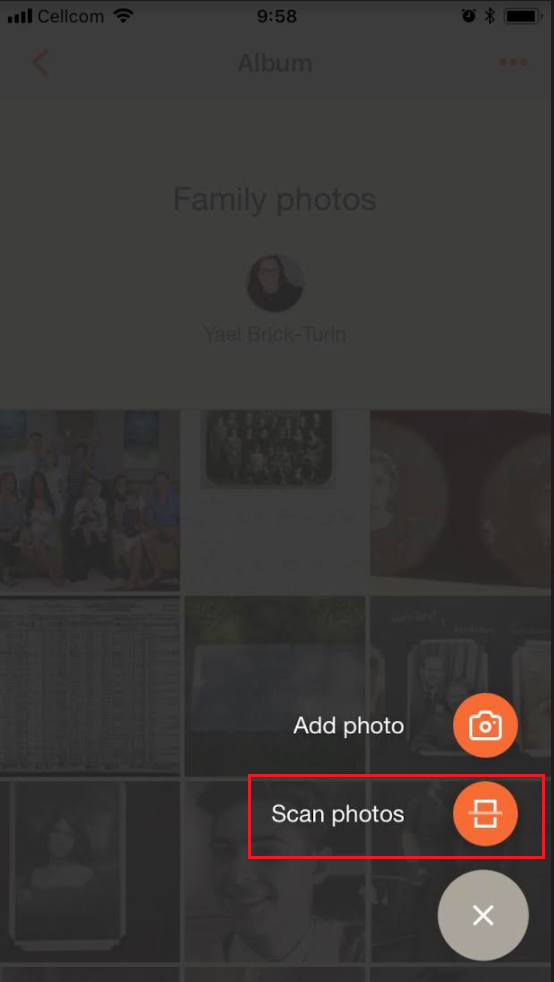
Die dritte Möglichkeit, den Scanner zu öffnen, geht direkt von einem Baumprofil aus: Tippt auf das Profil; dann auf das Pluszeichen und wählt „Fotos scannen“, wie unten gezeigt.
Scanner nutzen
Sobald ihr die Hauptseite des Scanners geöffnet habt, schießt ein Bild, genauso wie ihr es sonst auch machen würdet.
Der Scanner zeigt eine orangefarbene Maske über das Foto oder Dokument, das erkannt wurde, an, und nimmt, wenn der Rahmen „stabil“ ist, das Bild automatisch auf. Ihr könnt auch auf die Aufnahmetaste tippen, um das Bild manuell aufzunehmen. Tippt auf das Blitzsymbol in der oberen linken Ecke, um den Blitz ein- oder auszuschalten.
Der Scanner versucht, die Ecken eures Fotos oder Dokuments automatisch zu erkennen. Drückt auf eine der Ecken der Maske und zieht sie, um die gewünschten Anpassungen vorzunehmen und sicherzustellen, dass das Bild das Objekt genau so aufnimmt, wie ihr es möchtet. Fadenkreuze werden euch dabei helfen, die genauen Kanten des Bildes zu vergrößern.
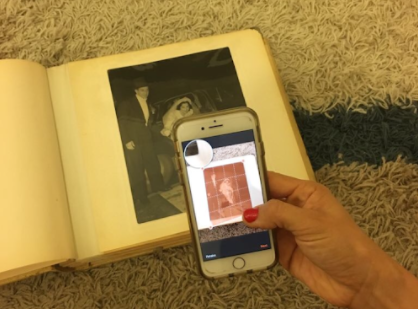
Zieht die Ecken der orangefarbenen Maske, um das Bild so einzufassen, dass es genau wie gewünscht aufgenommen wird. Fadenkreuze erleichtern das präzise Einrahmen des Bildes
Wenn ihr mit dem Rahmen zufrieden seid, tippt auf „Weiter“. Wenn ihr nicht zufrieden seid, könnt ihr auf „Wiederholen“ tippen und erneut beginnen.
Der Scanner richtet das aufgenommene Objekt automatisch aus. Als Nächstes könnt ihr das Bild drehen oder einen Filter mit den Symbolen am unteren Bildschirmrand anwenden und auf „Speichern“ tippen.
Tippt auf das Symbol ganz links, um das Bild zu drehen. Tippt auf die Bildmitte, um einen Filter anzuwenden. Tippt auf das Symbol ganz rechts, um die von euch vorgenommenen Änderungen rückgängig zu machen. Wenn ihr mit eurem Bild zufrieden seid, tippt auf „Speichern“.
Nach dem Speichern werdet ihr automatisch aufgefordert, das Foto zu markieren. Wenn ihr die Eingabe ignoriert, verschwindet sie nach einigen Sekunden. Tippt auf „Foto markieren“, bevor es verschwindet, wenn ihr es sofort markieren möchtet. Ihr könnt auch später jemanden markieren.
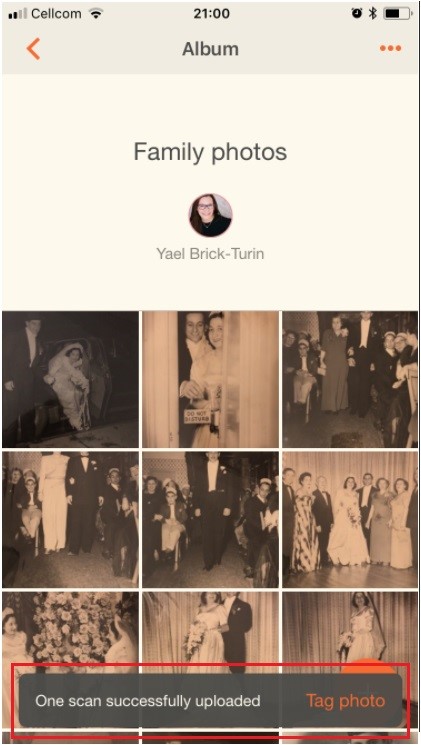
Tippt auf „Foto markieren“, wenn ihr dazu aufgefordert werdet, das gerade gescannte Foto zu markieren
Häufig werden Gesichter automatisch von der Gesichtserkennungsfunktion der MyHeritage-App erkannt. Ihr könnt auch manuell auf ein beliebiges Gesicht tippen, das nicht automatisch erkannt worden ist. Zieht die Ecken des Rahmens, um das Gesicht im Bild besser anzupassen.
Beginnt in der Suchleiste oben auf dem Bildschirm mit der Eingabe des Namens der Person aus eurem Stammbaum, die ihr auf dem Foto markieren möchtet. Eine Liste der relevanten Personen wird angezeigt. Wählt die richtigen aus.
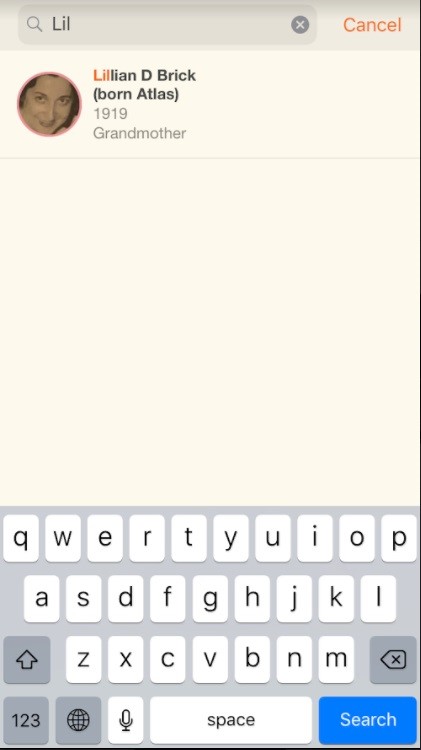
Gebt den Namen der Person ein, die ihr markieren möchtet, und wählt dann die richtige Person aus der angezeigten Liste aus
Die Markierung (Name) erscheint dann direkt auf dem Foto. Markiert weitere Personen im Bild oder tippt zum Abschluss auf „Speichern“. Ihr könnt Personen auch später im Bild markieren, um sie mit euren Baumprofilen zu verknüpfen. Tippt einfach auf das „Markierungs“-Symbol in der oberen rechten Ecke eines Fotos.
Das Bild wird dann im Fotoalbum oder Profil in eurem Stammbaum gespeichert. Um weitere Metadaten zu dem gescannten Bild hinzuzufügen, tippt auf die Ellipse (…) in der oberen rechten Ecke des Bildschirms und wählt „Fotoinfo bearbeiten“ aus.
Gebt Details zum Foto ein, z.B. Titel, Datum, Ort und Beschreibung. Wenn ihr fertig seid, tippt auf „Speichern“.
Wiederholt diese Schritte, bis ihr alle gewünschten Dokumente und/oder Fotos im angegebenen Album gescannt habt.
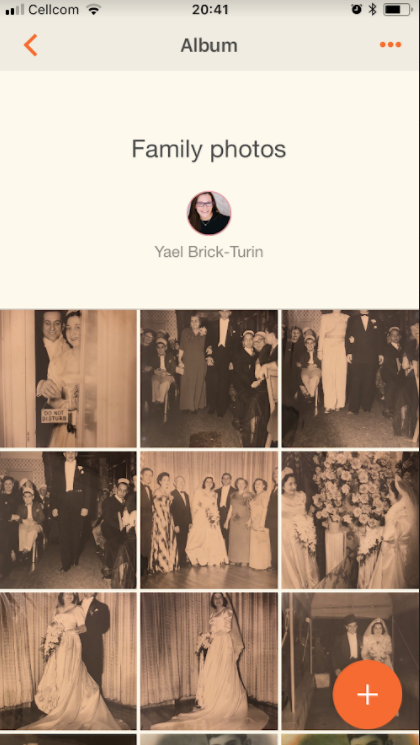
Ein komplettes Album, das liebevoll digitalisiert wurde, um es für zukünftige Generationen zu bewahren und im Kontext eures Stammbaums zu erhalten
Zusammenfassung
Die neue Scanner-Funktion ist ideal zum Scannen eurer alten Fotos und Dokumente. Viele von uns haben zu Hause wertvolle Familienfotoalben, die darauf warten, digitalisiert zu werden und mit jedem Jahr, das vergeht, wird die Qualität schlechter. Jetzt könnt ihr euch endlich darum kümmern. Mit dem Scanner wird alles auf MyHeritage hochgeladen, wo ihr die Fotos und Dokumente auf einen Blick mit den Verwandten in eurem Stammbaum verknüpfen könnt. Eure wertvollen Inhalte werden gesichert.
Wenn ihr die MyHeritage App noch nicht habt, ladet sie jetzt kostenlos herunter.
Und noch was: ein Wettbewerb
Zur Feier der Veröffentlichung der neuen Scanner-Funktion bieten wir drei glücklichen Nutzern die Möglichkeit, ein kostenloses MyHeritage Komplett-Abo (Laufzeit ein Jahr) zu gewinnen! Um zu gewinnen, sendet uns ein spezielles Foto oder Dokument, das ihr mit der neuen Funktion gescannt habt. Wenn ihr euer gescanntes Dokument oder Foto in der App öffnet, tippt auf das Symbol „Teilen“ und wählt dann im angezeigten Menü eure E-Mail-App aus.
Sendet euren gescannten Artikel und die Geschichte dahinter bis zum 23. April 2018 an germany@myheritage.com. Viel Glück!