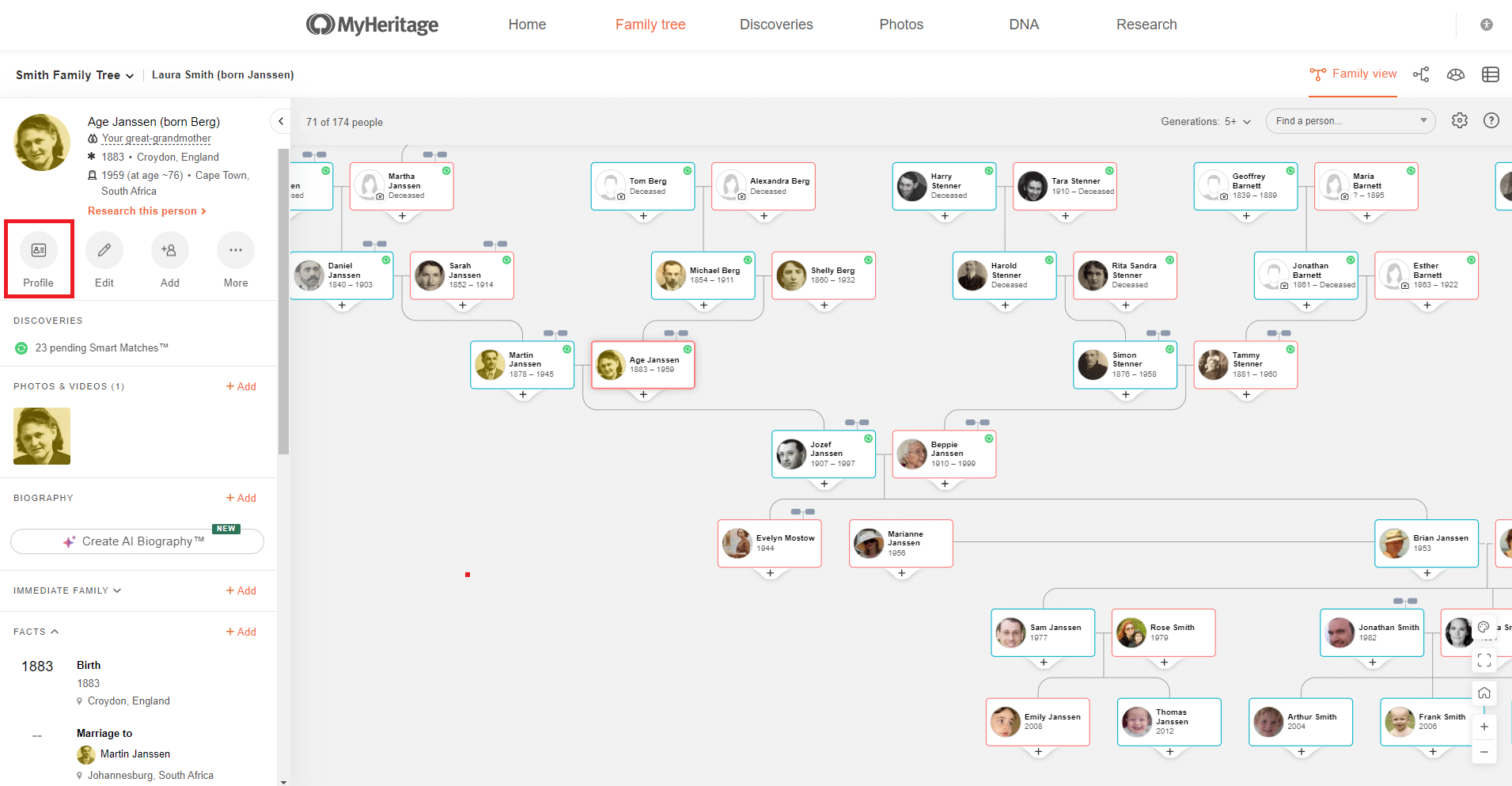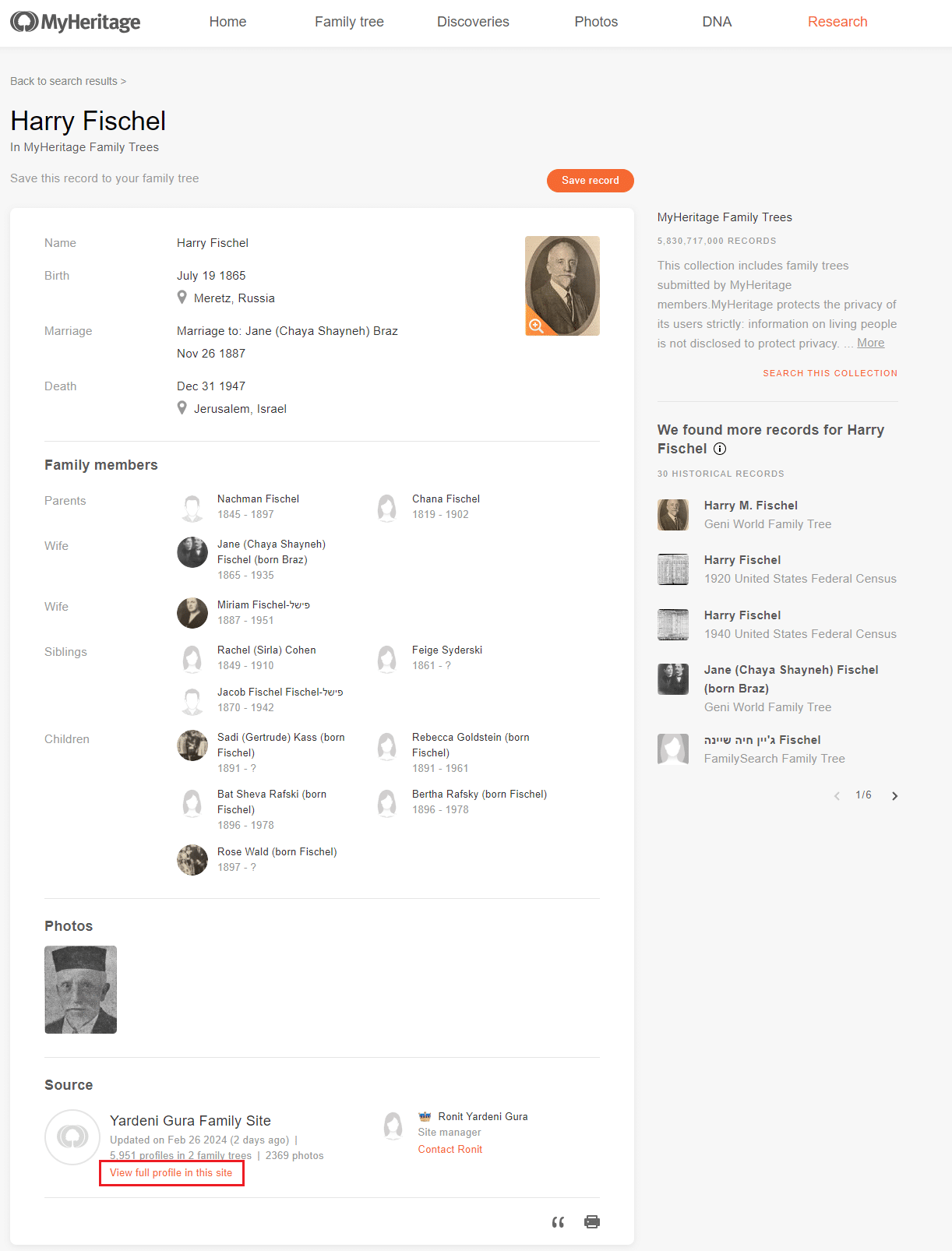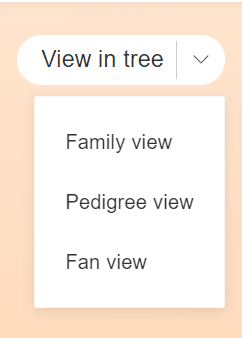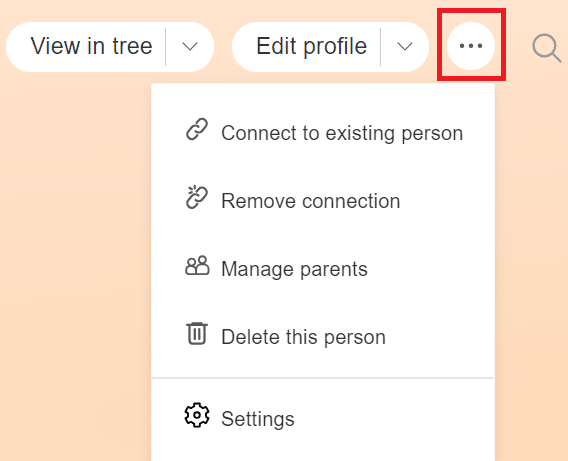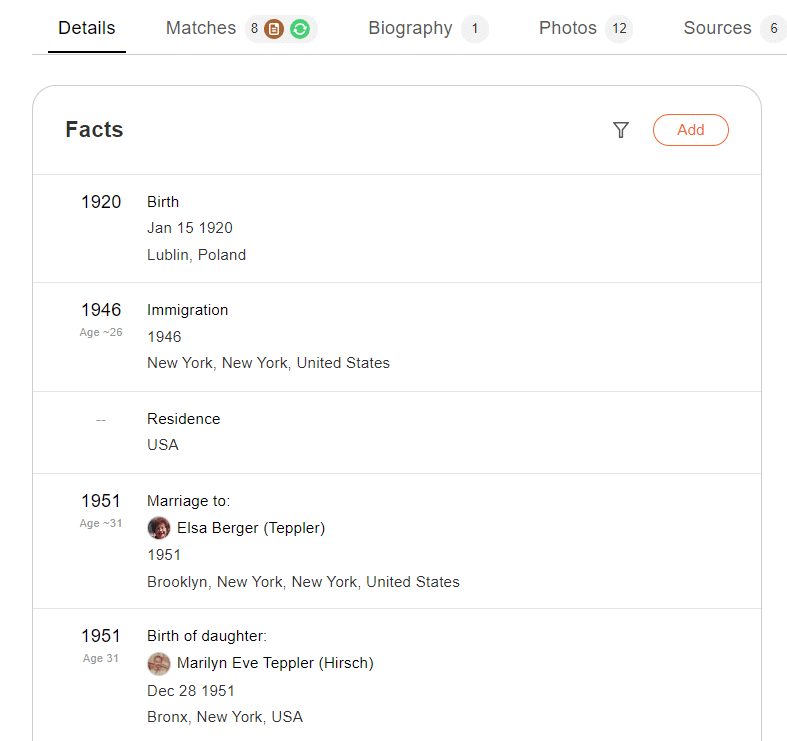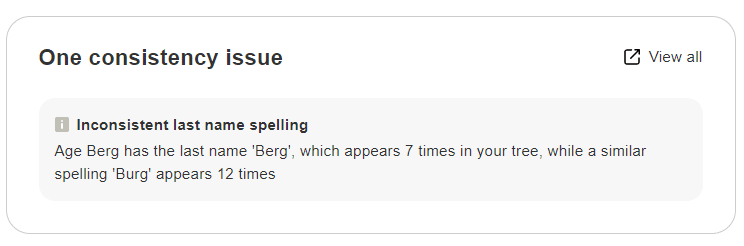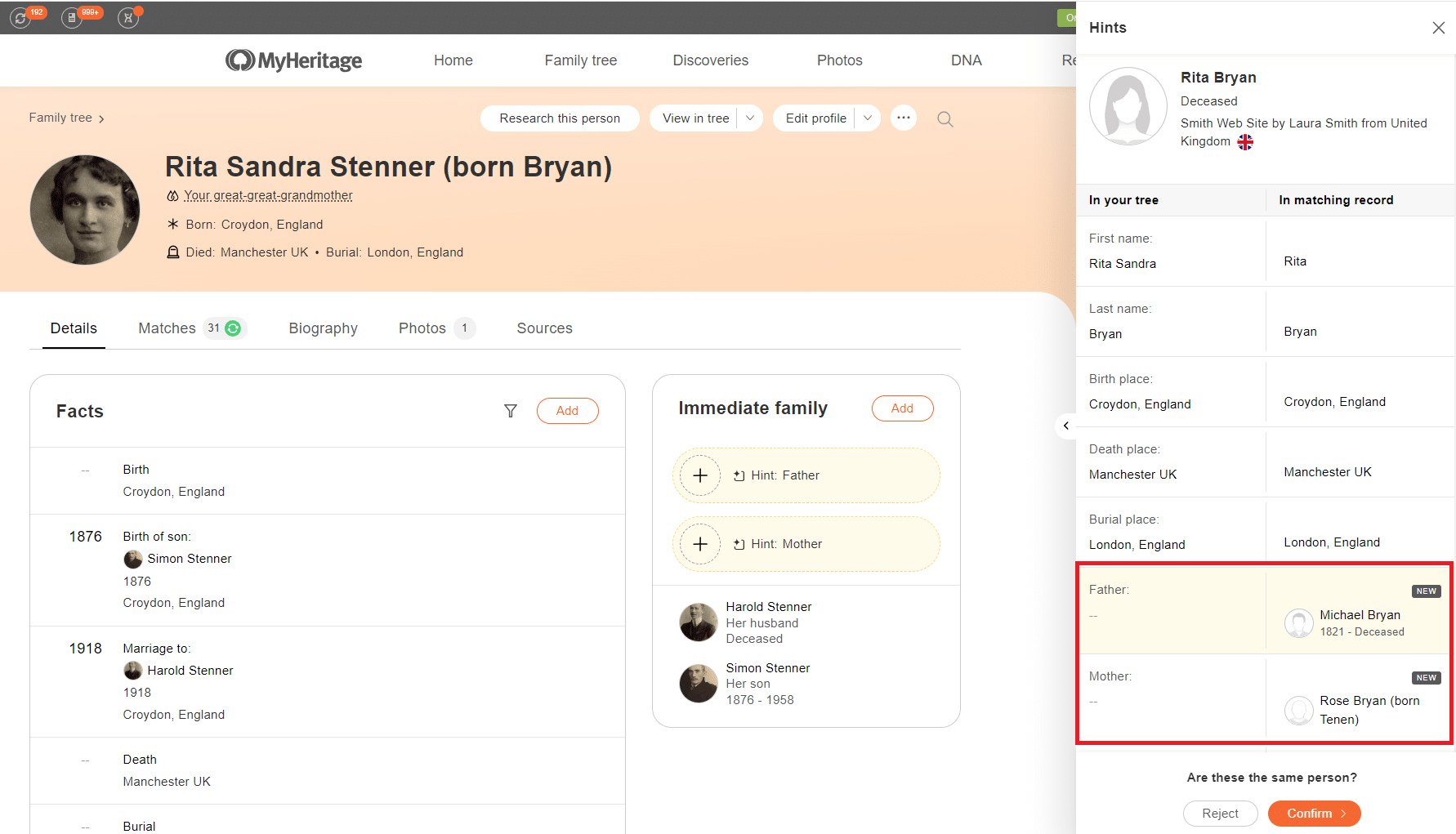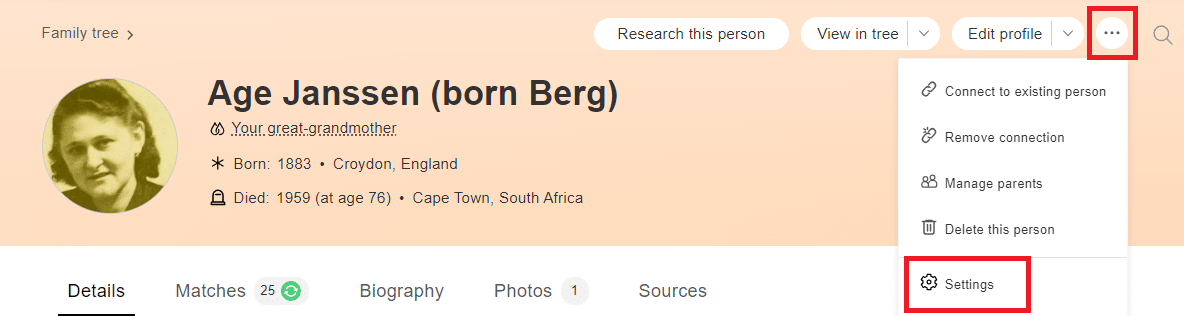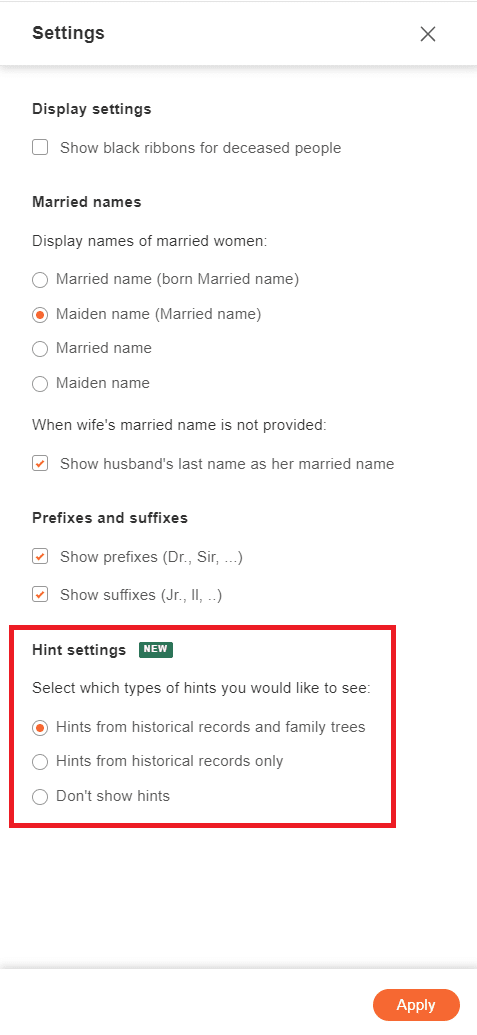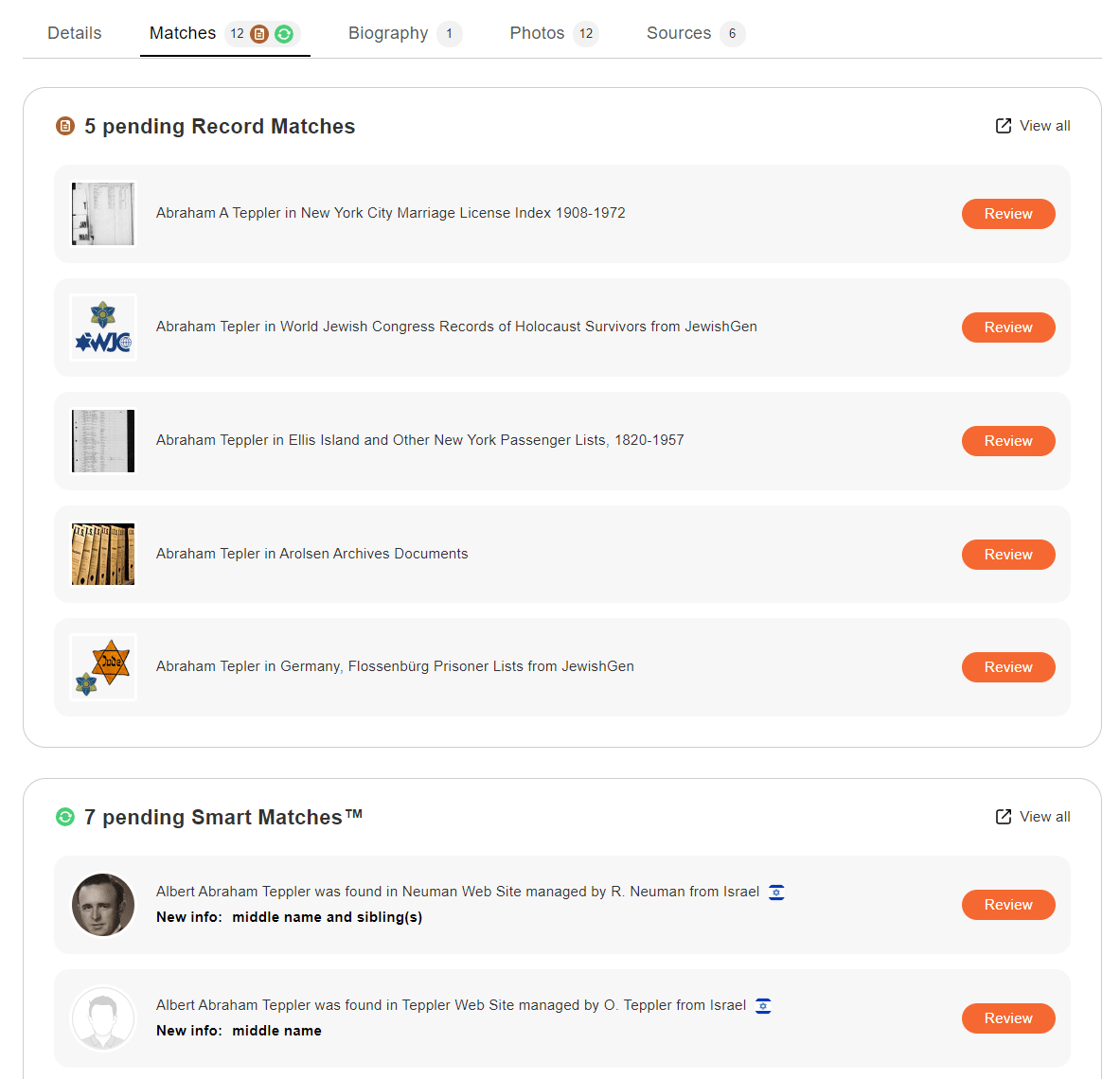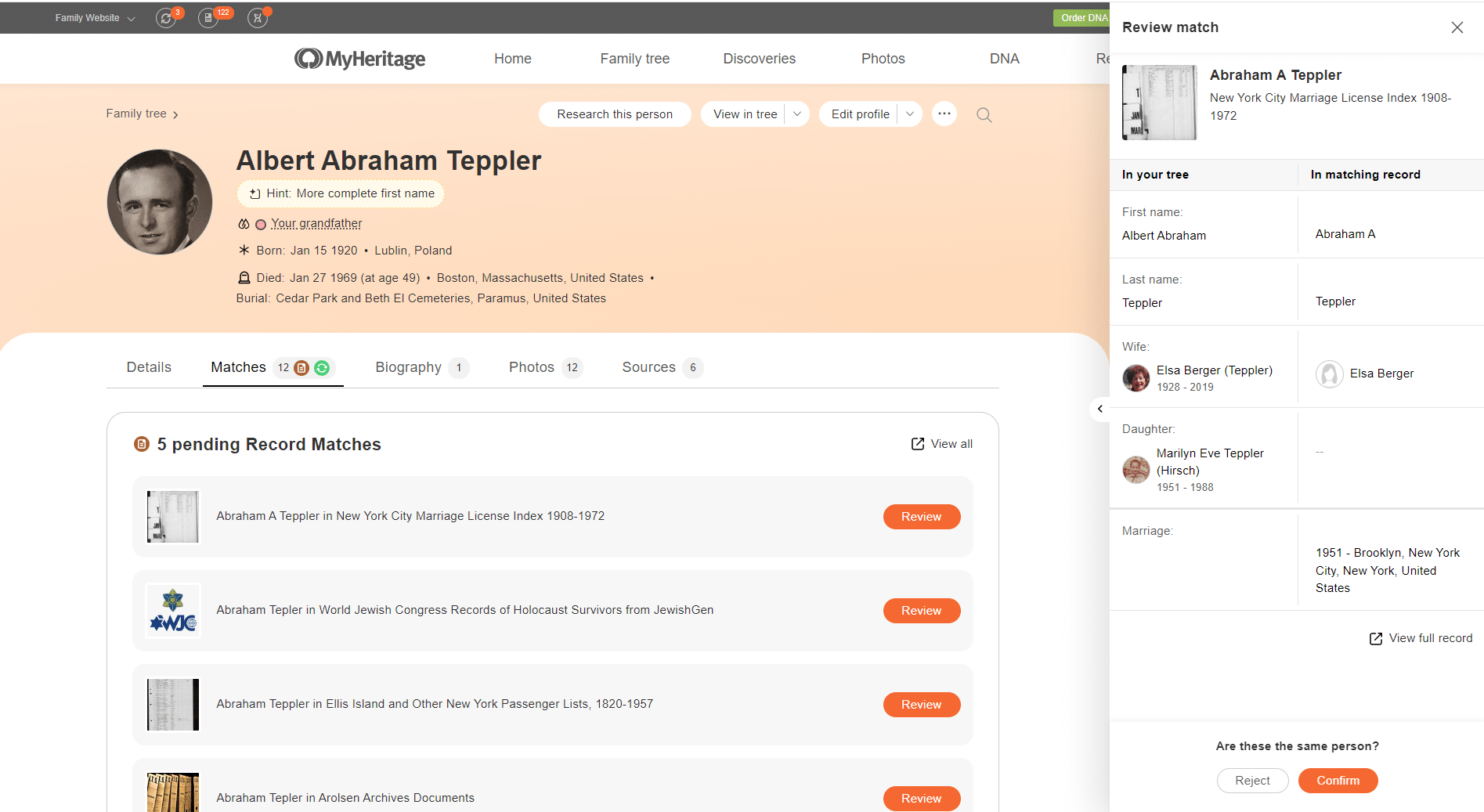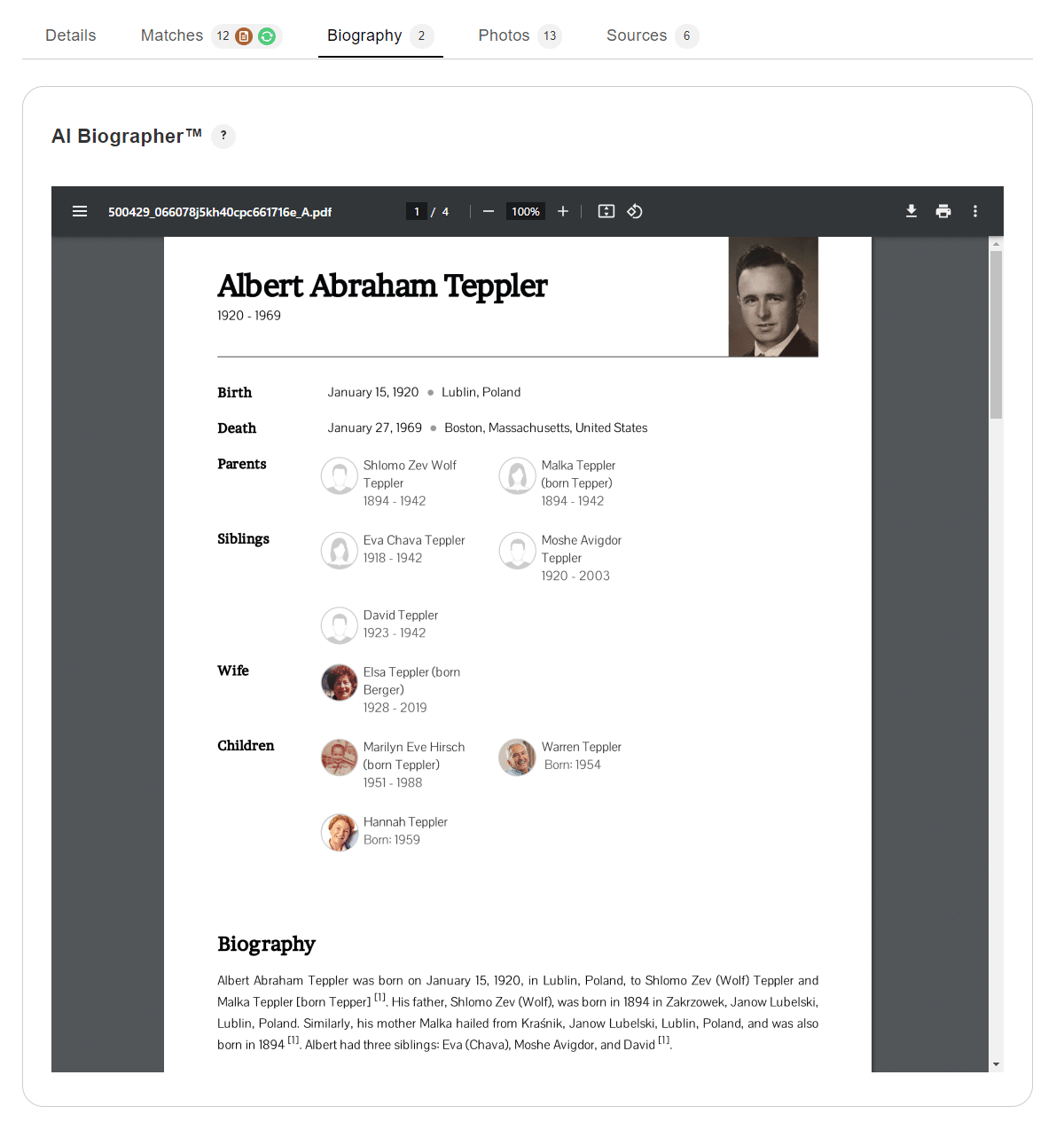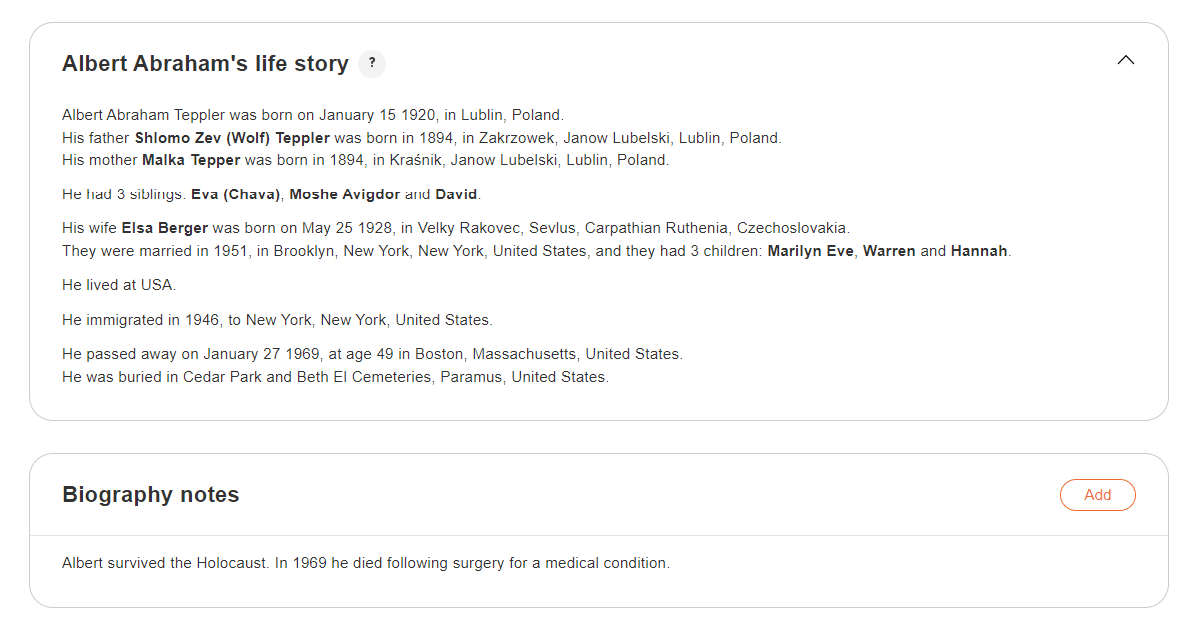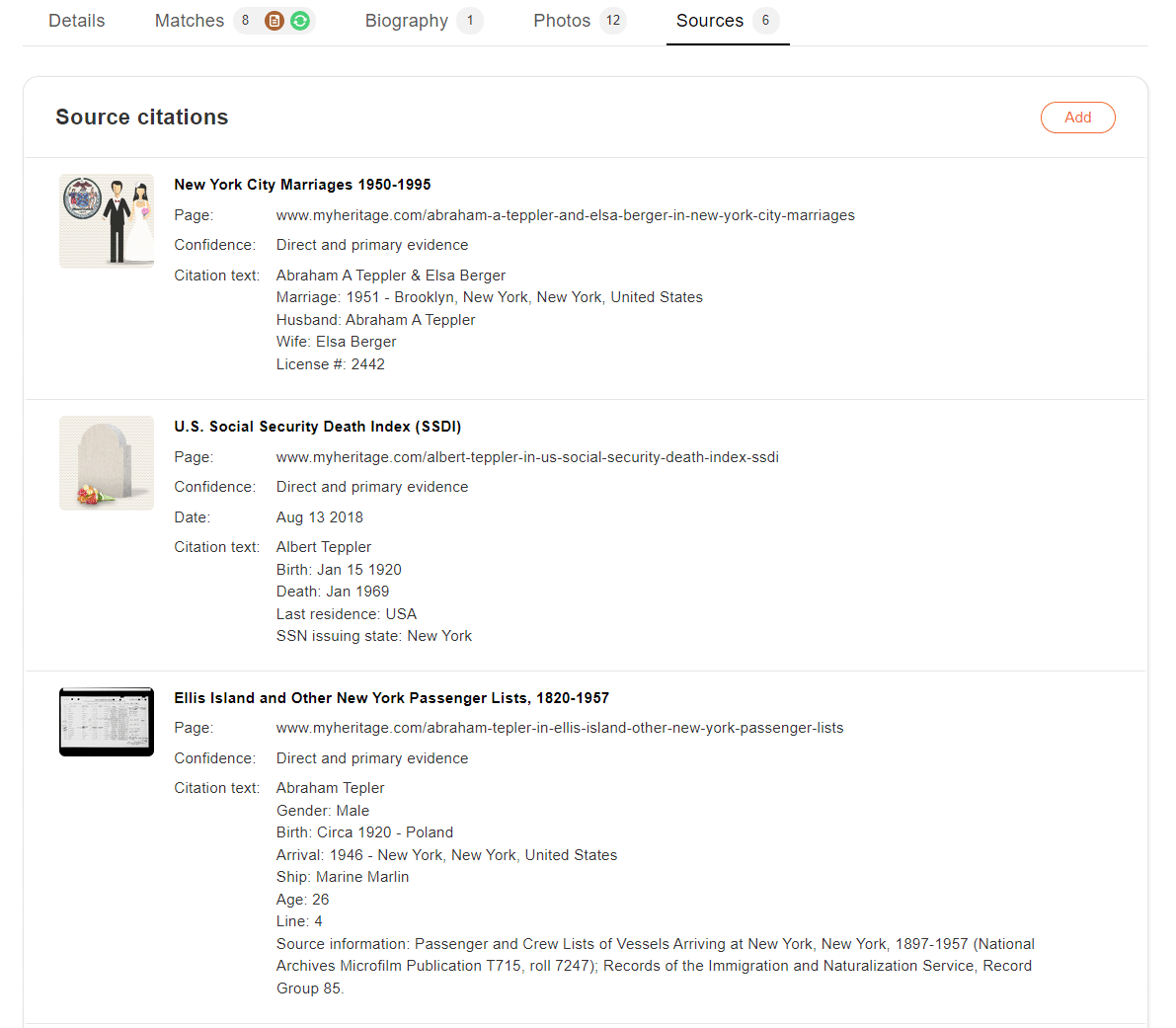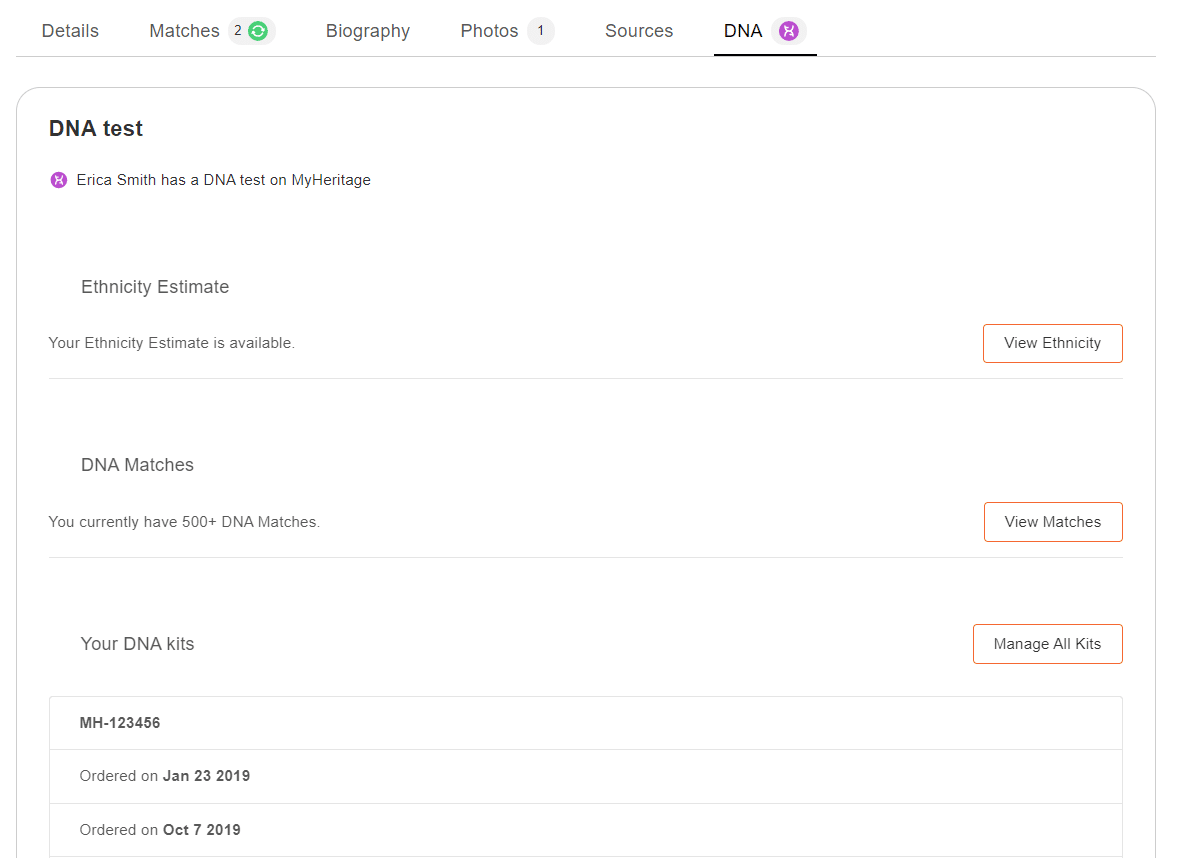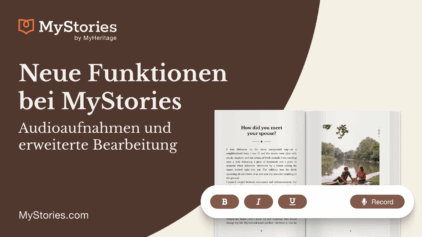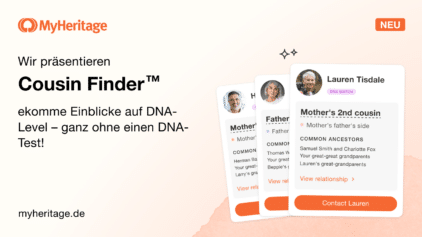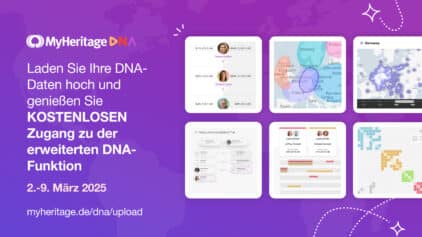Wir präsentieren komplett neue Profilseiten mit Hinweisen
- Von Silvia
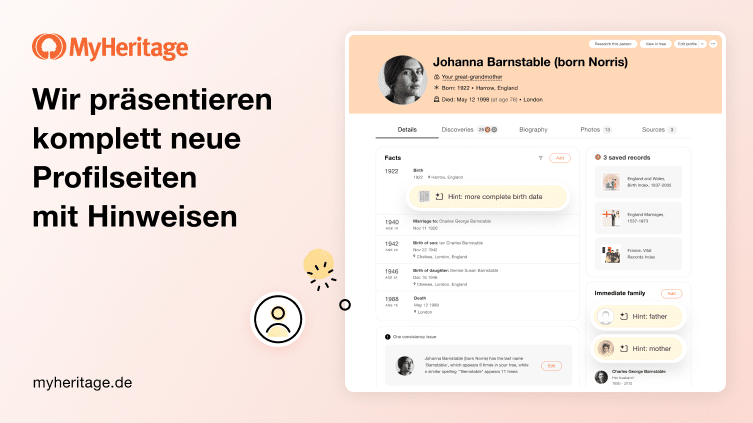
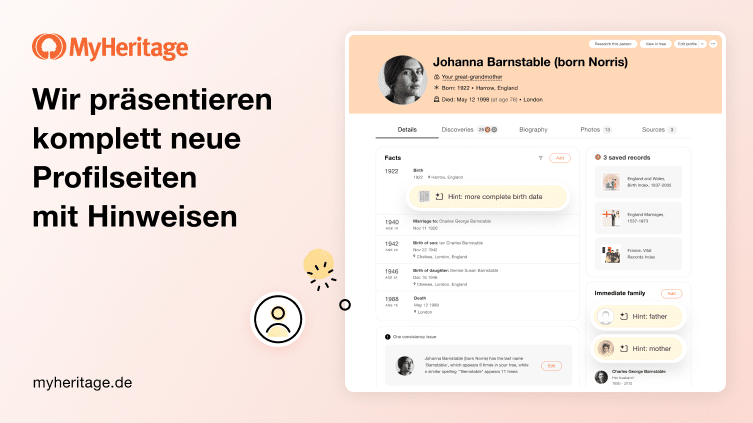
Die Profilseite gehört zu den meistbesuchten Seiten auf MyHeritage und ist eine der wertvollsten Seiten für Genealogen. Viele Nutzer haben darum gebeten, dass wir der Seite zusätzliche Funktionen hinzufügen. Sie haben gefragt, und wir haben zugehört! Heute sind wir stolz, das Ergebnis zu veröffentlichen: die komplett neuen Profilseiten. Dies ist eine völlig neue Erfahrung, die mehr ist als nur eine einzelne Seite; es ist ein zentraler Punkt für alles, was über eine Person bekannt ist.
Diese wichtige Verbesserung beinhaltet ein übersichtlicheres Layout und coole Funktionen, die Ihnen helfen, Ihre Entdeckungen über Ihre Vorfahren und Verwandten zu maximieren. Wir haben auch Hinweise hinzugefügt, die eine einzigartige, äußerst nützliche Möglichkeit darstellen, neue Details Ihrer Treffer im Kontext eines individuellen Profils zu präsentieren. Die Profilseiten bleiben kostenlos und sind jetzt noch nützlicher als je zuvor!
Die neuen Profilseiten sind auf der MyHeritage-Website auf dem Desktop verfügbar. In Kürze werden wir die Hinweise auch in die MyHeritage-App für mobile Geräte integrieren.
Wir möchten dem MyHeritage-Team, das die neuen Profilseiten entwickelt hat, unseren Dank aussprechen. Ein besonderes Dankeschön geht an Uri Gonen, der sowohl bei der Entwicklung der Vision für dieses Projekt als auch bei dessen Umsetzung eine entscheidende Rolle gespielt hat.
Zugriff auf die Profilseiten
Sie können auf die Profilseiten von vielen Bereichen der MyHeritage-Website aus zugreifen, unter anderem von den verschiedenen Stammbaum-Ansichten, dem Abschnitt „Entdeckungen“, „Meine Fotos“, bei der Anzeige von DNA-Übereinstimmungen und Smart Matches™ und mehr. Im Folgenden zeigen wir Beispiele für die beiden beliebtesten.
Um über den Familienstammbaum auf das Profil einer Person zuzugreifen, besuchen Sie Ihren Stammbaum und klicken Sie auf den Namen der Person, die Sie recherchieren möchten. Daraufhin wird das linke Fenster des Stammbaums geöffnet. Klicken Sie in der linken Leiste auf das Symbol „Profil“, das unten rot markiert ist.
Wenn Sie bei der Suche nach historischen Aufzeichnungen in der Suchmaschine von MyHeritage ein interessantes Profil finden, enthält die Aufzeichnungsseite einen Link zur Anzeige der Profilseite im ursprünglichen Stammbaum, wie im Beispiel unten rot markiert.
Die Profilseiten – Step by Step
Die neuen Profilseiten sind mit nützlichen Funktionen ausgestattet, so dass Sie die vorhandenen Informationen über eine Person überprüfen, neue Details direkt auf der Seite hinzufügen oder bearbeiten, die Person recherchieren und vieles mehr können. Die Liste der Funktionen ist umfangreich, und dieser Blogbeitrag behandelt die wichtigsten. Um jede einzelne Funktion auszuprobieren, empfehlen wir Ihnen, Ihren Stammbaum zu besuchen, die neuen Profilseiten zu öffnen und mit der Erkundung zu beginnen!
Das neue Profil in mehrere Reiter implementiert. Jedes Mal, wenn Sie eine Zahl neben einem Reiter sehen, zeigt dies das Vorhandensein von Informationen an; mit anderen Worten, es zeigt Ihnen auf einen Blick, dass diese Reiter nützliche Informationen enthält.
Der obere Bereich der Seite bleibt gleich, egal auf welchen Reiter Sie sich befinden. Er zeigt die wichtigsten Informationen über die Person an und enthält mehrere nützliche Schaltflächen, mit denen Sie weitere Nachforschungen über die Person anstellen, sie in einer der Stammbaumansichten anzeigen und ihr Profil bearbeiten können.

Der obere Bereich enthält wichtige Details und nützliche Verknüpfungen (zum Vergrößern, Bild bitte anklicken)
Unter dem Namen der Person sehen Sie deren Verwandtschaft zu Ihnen. Neben der Verwandtschaft befinden sich Symbole, die anzeigen, ob die Person blutsverwandt ist, und eine Farbcodierung, die angibt, zu welchem Zweig Ihrer Familie sie gehört. Wenn Sie auf die Beziehung klicken, öffnet sich das Beziehungsdiagramm, das den genauen Pfad zeigt, über den Sie miteinander verwandt sind. Unterhalb der Verwandtschaft finden Sie Informationen über die Geburt und den Tod der Person, einschließlich Datum und Ort, sowie den Ort, an dem sie begraben ist.
Im oberen Bereich dieses Abschnitts werden mehrere Schaltflächen angezeigt. „Diese Person forschen“ sucht nach dieser Person in der Suchmaschine für historische Aufzeichnungen von MyHeritage.
„Im Baum anzeigen“ öffnet die Standardansicht Ihres Stammbaums und zeigt diese Person im Baum an. Um eine der anderen Ansichten des Stammbaums zu öffnen, klicken Sie auf den Pfeil, um das Menü zu öffnen, und wählen Sie aus, welche Ansicht des Stammbaums Sie verwenden möchten.
Mit „Profil bearbeiten“ öffnet sich ein Popup-Fenster, in dem Sie schnell wichtige Details zur Person bearbeiten können. Um das Profil ausführlicher zu bearbeiten, klicken Sie auf den Pfeil neben „Profil bearbeiten“ und wählen Sie „Vollständiges Profil bearbeiten“ aus dem Menü. Dadurch gelangen Sie auf die Seite „Profil vollständig bearbeiten“.
Das Symbol mit den drei Punkten öffnet das Menü „Mehr“ mit weiteren Aktionen zur Verwaltung des Profils der Person. Dazu gehören alle Aktionen, die bisher nur im linken Bereich des Stammbaums möglich waren. Sie können das Profil mit einer bestehenden Person im Stammbaum verbinden (z. B. mit einem Elternteil aus einem anderen Zweig), eine Verbindung entfernen, Adoptiv- oder Pflegeeltern hinzufügen oder diese Person aus Ihrem Stammbaum löschen. Sie können auch auf die Einstellungen für Ihren Stammbaum zugreifen.
Klicken Sie auf das Lupensymbol in der oberen rechten Ecke des oberen Bereichs, um ein Suchfeld zu öffnen, in das Sie den Namen einer beliebigen Person eingeben können, nach der Sie im Stammbaum suchen möchten. Wenn Sie auf das Listensymbol auf der rechten Seite klicken, wird Ihnen eine Liste der zuletzt besuchten Profile angezeigt, die Sie sich ansehen möchten.
Reiter Details
Der Reiter Details wird standardmäßig geöffnet und ist der wichtigste, aber auch die anderen Reiter sind sehr nützlich.
Auf dem Reiter „Details“ werden die wichtigsten Lebensereignisse der Person unter dem Abschnitt „Fakten“ angezeigt. Zu diesen Lebensereignissen gehören Geburt, Heirat, Geburt von Kindern, Einwanderung, Wohnsitz und mehr. Klicken Sie auf die Schaltfläche „Hinzufügen“, um dem Profil weitere Fakten hinzuzufügen. Klicken Sie auf eine beliebige Zeile, um die dort angezeigten Informationen zu bearbeiten, oder klicken Sie auf den Namen eines Verwandten auf der Seite, um dessen Profil zu besuchen.
Wenn Sie die Lebensereignisse der Kinder der Person nicht sehen möchten, klicken Sie auf das Filtersymbol und deaktivieren Sie das Kästchen (unten rot markiert).
Alle historischen Aufzeichnungen, die Sie zu einer Person gespeichert haben, werden auf der rechten Seite angezeigt (unten in rot markiert). Dabei kann es sich um bestätigte Record Matches oder um Datensätze handeln, die Sie zuvor in der Suchmaschine für historische Datensätze von MyHeritage gefunden und in Ihrem Baum gespeichert haben. Dies sind die Quellen für die Informationen, die im Profil der Person erscheinen.
Unterhalb der gespeicherten Aufzeichnungen befindet sich eine Liste der unmittelbaren Familienmitglieder (unten in grün markiert).
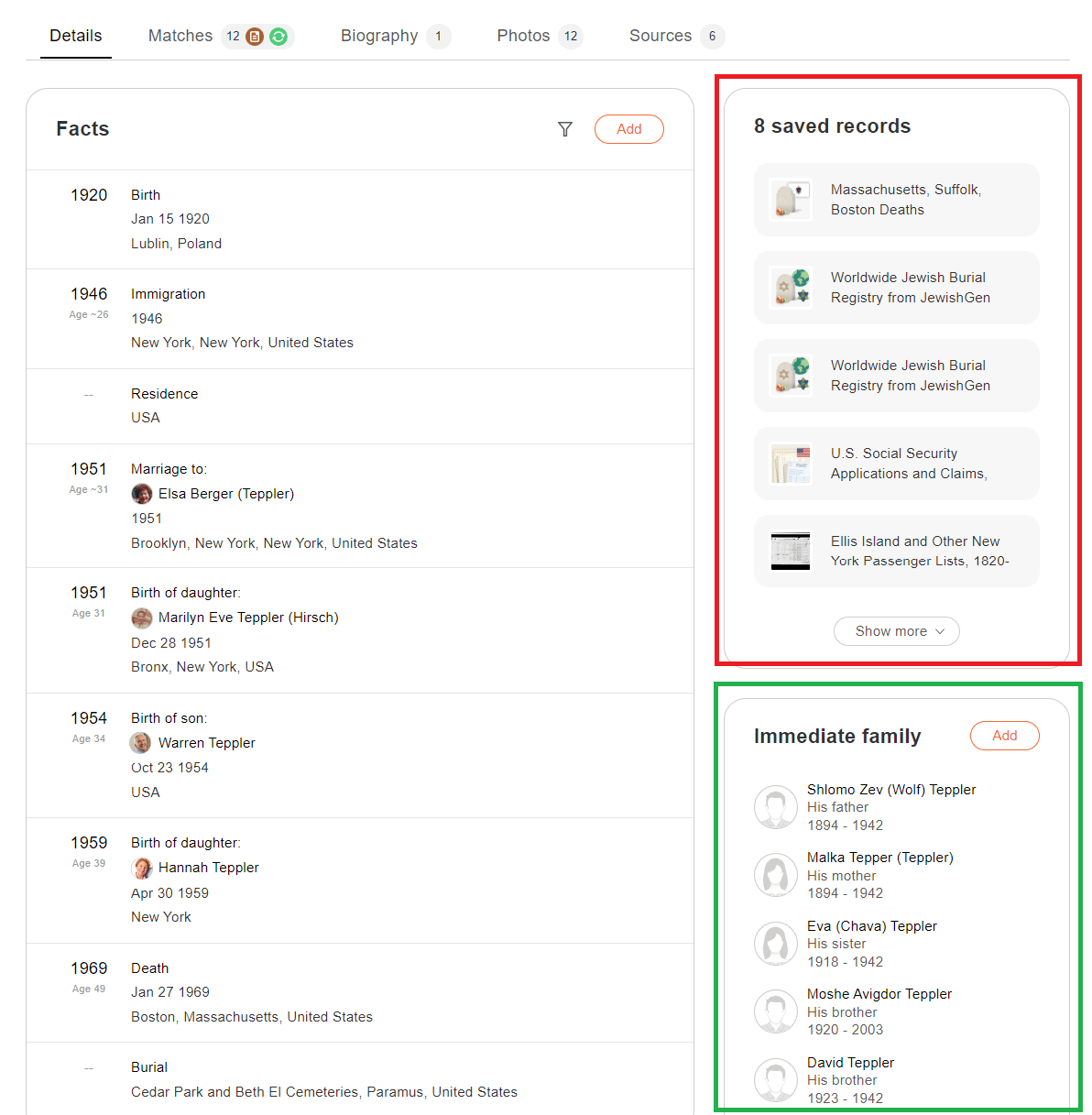
Reiter Details – Abschnitte „Gespeicherte Datensätze“ und „Unmittelbare Familie“ (zum Vergrößern, Bild bitte anklicken)
Wenn die Plausibilitätsprüfung Unstimmigkeiten im Profil festgestellt hat, werden diese unterhalb des Abschnitts Fakten angezeigt. Wenn Sie keinen solchen Abschnitt sehen, bedeutet dies, dass keine Unstimmigkeiten gefunden wurden.
Unten auf der Seite befindet sich der Abschnitt „Lebensweg“ mit einer interaktiven Karte, auf der die Orte verzeichnet sind, an denen die Lebensereignisse der Person stattgefunden haben. Klicken Sie auf eine der Stecknadeln auf der Karte, um die Details der Lebensereignisse an diesem Ort anzuzeigen. Um ein Ereignis zu bearbeiten oder weitere Details hinzuzufügen, klicken Sie auf eine Stecknadel auf der Karte, fahren Sie mit dem Mauszeiger über die Tatsache, die Sie bearbeiten möchten, und klicken Sie dann auf das Stiftsymbol.
Einführung von Hinweisen
Hinweise sind eine wichtige und nützliche neue Ergänzung zu den Profilseiten und werden im Reiter Details angezeigt, wenn sie verfügbar sind.
Die Technologien Smart Matching™ und Record Matching von MyHeritage enthüllen wertvolle neue Informationen über Personen in Ihrem Stammbaum, indem sie Ihren Stammbaum mit Milliarden von historischen Aufzeichnungen und Millionen von anderen Stammbäumen abgleichen. Die Verwaltung von Smart Matches™ und Record Matches kann jedoch überwältigend und zeitaufwändig sein. Sie bieten in der Regel viele neue Details, aber wenn Sie sie nicht einzeln durchgehen, besteht die Gefahr, dass Sie wichtige Hinweise verpassen, die Ihnen helfen, die nächste bahnbrechende Entdeckung für eine Person zu machen, die Ihnen besonders am Herzen liegt. Hinweise überwinden diese Herausforderung, indem sie die neuen Informationen, die von Ihren vorhandenen Übereinstimmungen bereitgestellt werden, im Kontext direkt im Profil anzeigen und genau betonen, welche neuen Informationen diese Übereinstimmungen zu Ihrem Stammbaum hinzufügen können.
Hinweise beruhen auf der gleichen Matching-Technologie, die Sie von Smart Matches™ und Record Matches kennen, aber sie werden auf eine neue Art und Weise verpackt, die sich auf die neuen Informationen konzentriert, die Sie nicht haben, für die Person, deren Profil Sie gerade ansehen. Hinweise zeigen die Übereinstimmungen an, die Ihnen zur Verfügung stehen, und können Ihren Stammbaum auf drei sehr wichtige Arten bereichern: durch Hinzufügen vollständigerer Lebensereignisse, vollständigerer Details für bereits im Stammbaum aufgeführte Lebensereignisse, wie z. B. einen Geburtsort oder ein Geburtsdatum, oder durch Aufdecken neuer Verwandter.
Im Beispiel unten sehen Sie den Hinweis, dass MyHeritage ein vollständigeres Geburtsdatum gefunden hat, rot markiert.
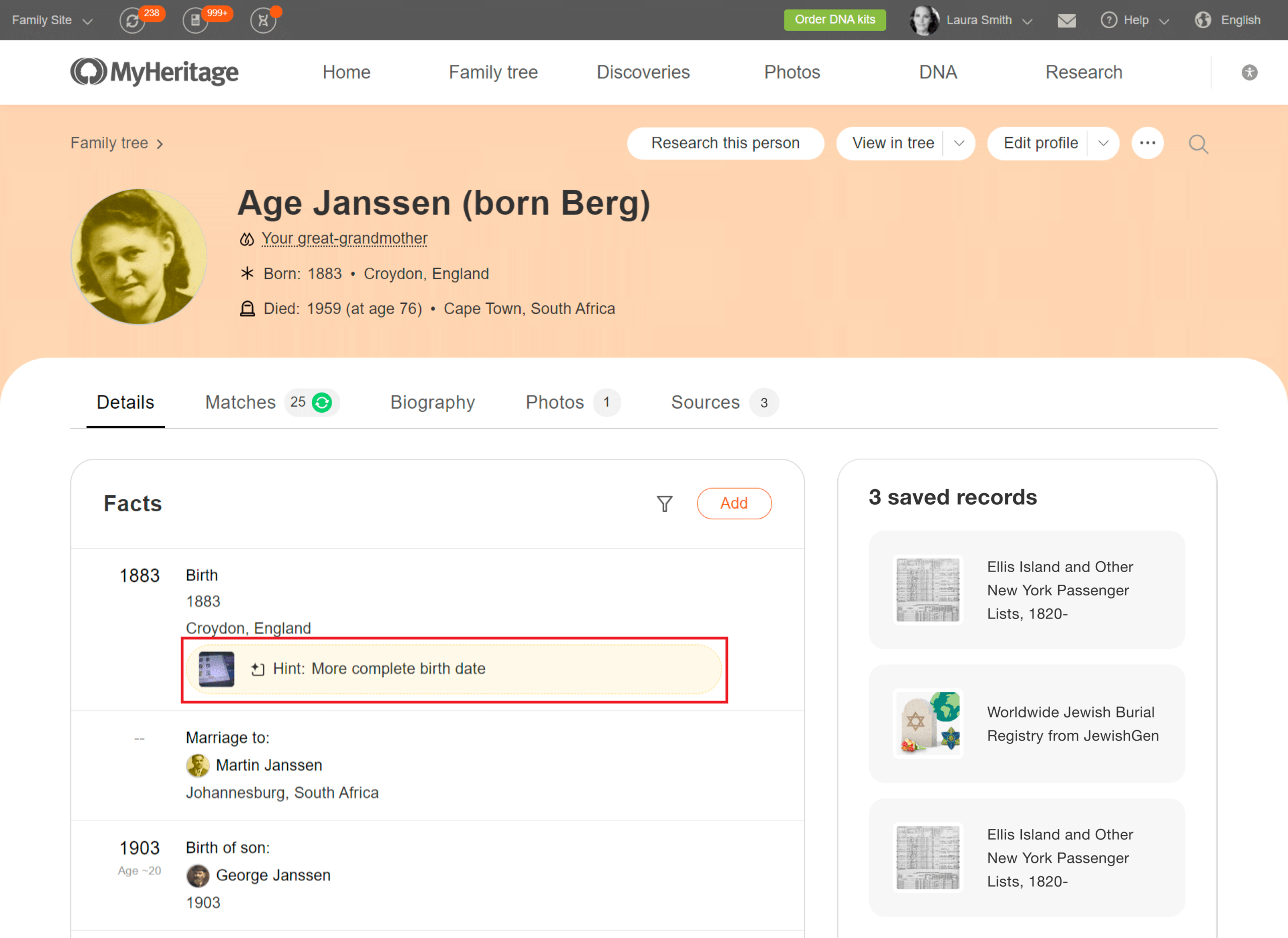
Hinweise zeigen neue Informationen an, die dem Baumprofil hinzugefügt werden können (zum Vergrößern, Bild bitte anklicken)
Klicken Sie auf einen Hinweis, um ihn zu überprüfen. Dadurch wird ein Fenster auf der rechten Seite der Seite geöffnet. Die neuen Informationen werden im Hinweis-Panel hervorgehoben, so wie sie auf der Seite hervorgehoben sind. Das Panel zeigt auch die Quellen an, auf denen der Hinweis basiert. Scrollen Sie in der Leiste nach unten, um die Informationen in Ihrem Stammbaum und die Informationen aus dem passenden Stammbaum oder der historischen Aufzeichnung Seite für Seite zu vergleichen.
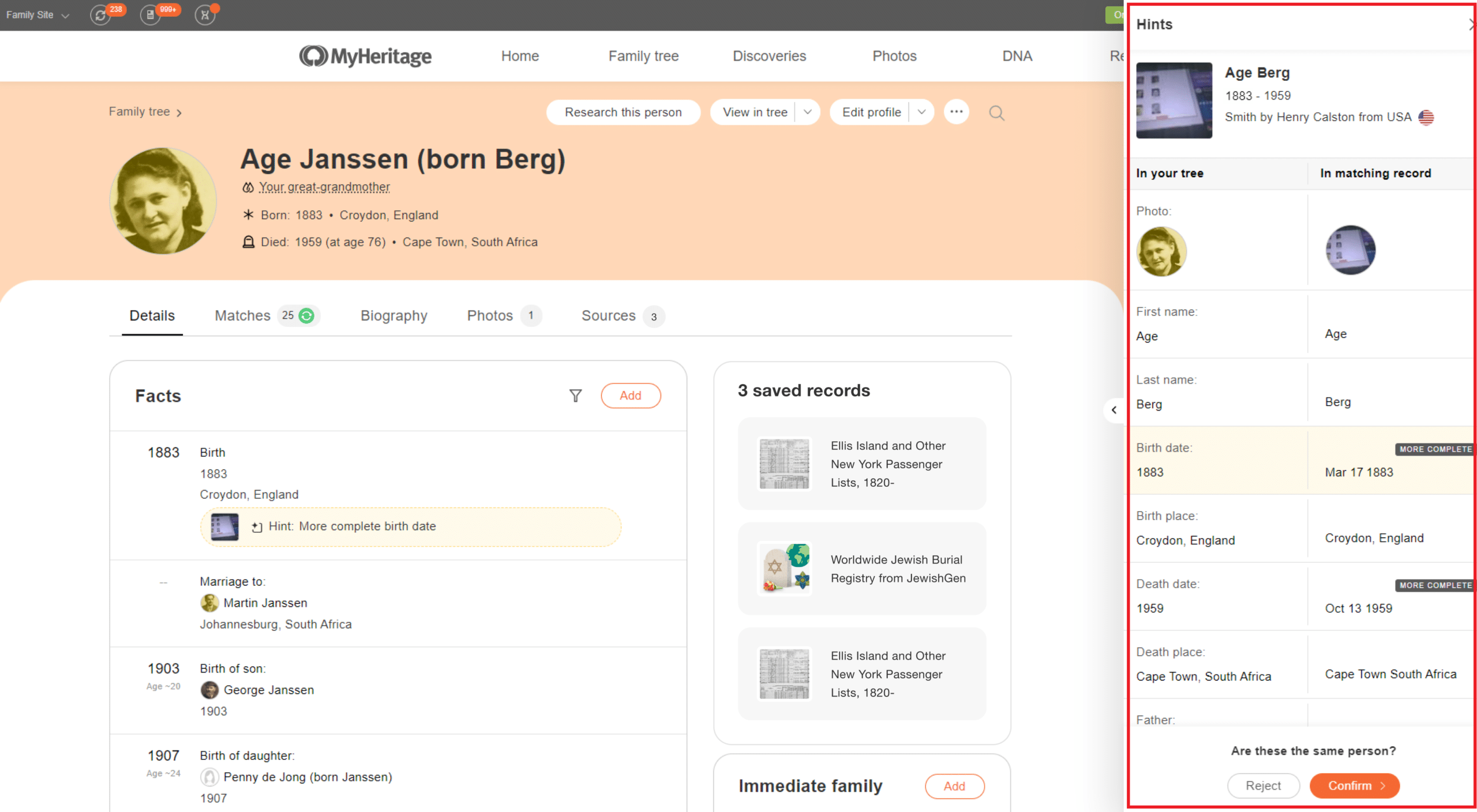
Im Bereich Hinweise können Sie die Informationen überprüfen und in Ihrem Baum speichern (zum Vergrößern, Bild bitte anklicken).
Die Informationen aus dem Hinweis sind gelb hervorgehoben, aber manchmal enthält die Übereinstimmung weitere Informationen, die Ihren Stammbaum bereichern können. Im obigen Beispiel liefert die Übereinstimmung auch ein vollständigeres Sterbedatum.
Wenn Sie die Übereinstimmung für richtig halten, klicken Sie auf die orangefarbene Schaltfläche, um sie zu bestätigen. Nach der Bestätigung können Sie die Informationen extrahieren und in Ihrem Stammbaum speichern. Zum Start erfolgt das Extrahieren der Details und das Speichern in Ihrem Stammbaum über die traditionellen Seiten „Übereinstimmung überprüfen“, aber in Kürze werden wir die Möglichkeit hinzufügen, die Informationen aus Hinweisen in der Leiste rechts auf den Profilseiten zu extrahieren. Ein Abonnement ist erforderlich um neue Informationen von einem Hinweis zu sehen, bestätigen, extrahieren und in Ihrem Familienbaum zu speichern.
Das folgende Beispiel zeigt Hinweise, die dem Stammbaum neue Verwandte hinzufügen können.
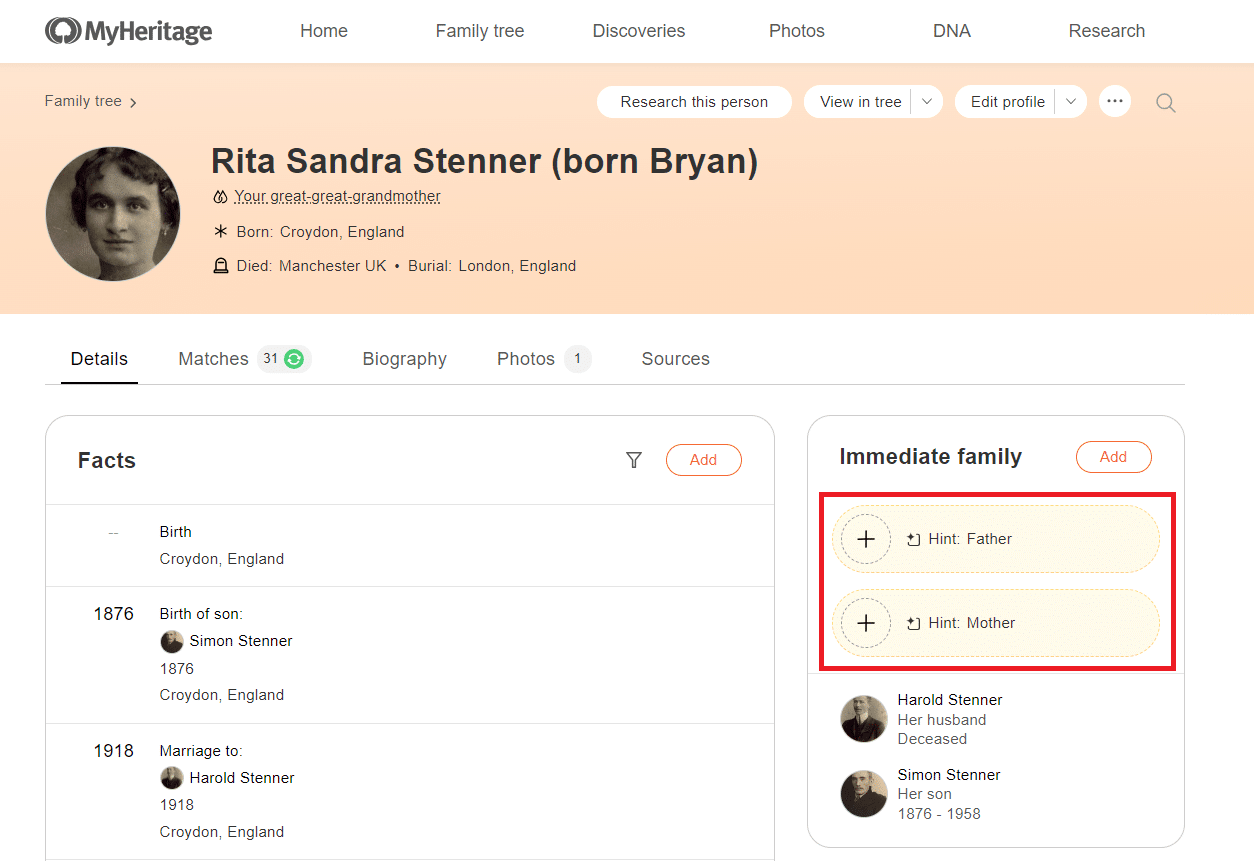
Hinweise können neue Verwandte aufzeigen, die dem Stammbaum hinzugefügt werden können (zum Vergrößern, Bild bitte anklicken)
Klicken Sie auf einen der Hinweise, um das Panel zu öffnen und die neuen Informationen des Hinweises anzuzeigen. In diesem Beispiel zeigt der Hinweis Eltern an, die im aktuellen Stammbaum fehlen.
Wenn Sie die neuen Profilseiten erkunden und sich die Profile verschiedener Vorfahren und Verwandter ansehen, werden Sie schnell feststellen, dass die Hinweise sehr nützlich sind und Sie sie nutzen können, ohne die Seite verlassen und zu einem anderen Bereich der Website navigieren zu müssen. Wenn Sie es vorziehen, nur bestimmte Arten von Hinweisen zu sehen oder die Hinweise ganz zu deaktivieren, können Sie dies tun, indem Sie auf das Symbol mit den drei Punkten oben auf der Seite und dann auf „Einstellungen“ klicken, um das Einstellungsfeld zu öffnen.
Sobald Sie Ihre Einstellungen ausgewählt haben, klicken Sie auf „Übernehmen“. Alle Änderungen, die Sie im Bedienfeld „Einstellungen“ vornehmen, ändern auch die Einstellungen in Ihrem Stammbaum.
Matches-Reiter
Dieser Reiter zeigt alle ausstehenden Record und Smart Matches™ für diese Person an.
Sie können die Übereinstimmungen überprüfen, ohne die Seite verlassen zu müssen. Klicken Sie auf „Überprüfen“ neben einer Übereinstimmung, um ein Fenster auf der rechten Seite zu öffnen, in dem die Details im Profil und die Informationen in der Übereinstimmung Seite für Seite verglichen werden. Wenn die Übereinstimmung korrekt zu sein scheint, bestätigen Sie sie, indem Sie auf die Schaltfläche „Bestätigen“ klicken. Extrahieren Sie dann die Informationen in Ihren Stammbaum.
Klicken Sie auf den unten grün markierten Pfeil, um eine größere Ansicht des Überprüfungsbereichs zu erhalten.
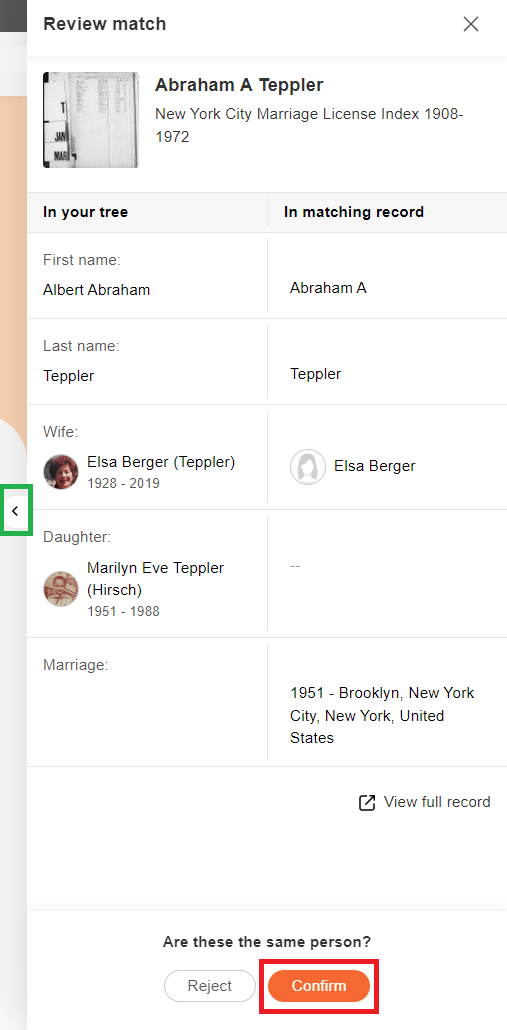
Klicken Sie auf den Pfeil, um das Feld „Übereinstimmung prüfen“ zu vergrößern (zum Vergrößern, Bild bitte anklicken)
Biografie-Reiter
Der Reiter „Biografie“ ist der Ort, an dem das Leben der Person gefeiert und gewürdigt werden kann und der über trockene Fakten hinausgeht. Oben auf der Seite können Sie mit einem einzigen Klick eine KI-Biografie™ generieren, die eine hochwertige Biografie für die Person erstellt. Das Ergebnis basiert auf Informationen aus Ihrem Stammbaum, übereinstimmenden Stammbäumen und historischen Aufzeichnungen und wird mithilfe von KI angereichert, um den historischen Kontext und die Herkunft des Nachnamens zu berücksichtigen.
Wenn eine KI-Biografie™ für diese Person erstellt wurde, wird sie hier angezeigt.
Darunter befindet sich ein Abschnitt zur Lebensgeschichte, der von MyHeritage automatisch auf der Grundlage von Informationen über diese Person in Ihrem Stammbaum generiert wird. Er ist spärlicher als eine AI Biography™, aber er ist nützlich, weil er immer gefüllt ist. Die Abschnitte AI Biography™ und Life Story sind nur für verstorbene Personen verfügbar. Weiter unten auf der Seite, im Abschnitt „Biografische Notizen“, können Sie Ihre eigenen Notizen zum Leben der Person hinzufügen, um ihre Geschichte noch weiter zu bereichern. Damit haben Sie die volle Kontrolle über den Text, während die Abschnitte „KI-Biografie™“ und „Lebensgeschichte“ automatisch ausgefüllt werden und nicht bearbeitet werden können.
Fotos-Reiter
Im Reiter Fotos werden alle markierten Fotos der Person angezeigt. Klicken Sie auf ein beliebiges Foto, um die Fotoseite zu öffnen und das Foto in einem größeren Format anzuzeigen. Hier werden auch weitere Details zum Foto angezeigt, z. B. wo und wann es aufgenommen wurde, und es werden weitere markierte Personen angezeigt, die auf dem Foto zu sehen sind.
Klicken Sie auf die Schaltfläche „Fotos hinzufügen“ in der oberen rechten Ecke, um weitere Fotos hinzuzufügen, auf denen diese Person erscheint.
Wenn Sie Fotos hochgeladen haben, die Sie noch nicht markiert haben, können Sie die Personen, die auf ihnen erscheinen, ganz einfach mit Photo Tagger markieren, einer kostenlosen Funktion auf MyHeritage, mit der Sie alle Fotos einer Person mit einem Klick markieren können. Wenn Sie Photo Tagger noch nicht verwendet haben, gehen Sie im Hauptmenü auf „Fotos“ und wählen Sie „Photo Tagger“, um loszulegen. Sie können auch den Abschnitt „Meine Fotos“ auf Ihrer Familien-Website besuchen, um alle Vorschläge zum Markieren von Fotos anzuzeigen.
Quellen-Reiter
Im Reiter „Quellen“ werden alle Quellenangaben für Details aufgelistet, die Sie aus Ihren Treffern extrahiert und in Ihrem Stammbaum gespeichert oder unabhängig davon hinzugefügt haben. Dies dient als Bibliographie, damit Sie genau wissen, woher alle Informationen im Profil stammen.
DNA-Reiter
Wenn Sie Ihr eigenes Profil auf MyHeritage ansehen und bereits einen MyHeritage-DNA-Test gemacht oder Ihre DNA-Daten zu MyHeritage hochgeladen haben – oder wenn Sie das Profil eines Verwandten aus Ihrem Stammbaum ansehen, der dies getan hat, und Sie dessen DNA-Kit verwalten, wird die Registerkarte DNA angezeigt. In diesen Reiter können Sie alle DNA-Kits verwalten, die mit Ihrem Konto verbunden sind. Wenn für eines der von Ihnen verwalteten DNA-Kits Ergebnisse vorliegen, können Sie darauf klicken, um sie anzuzeigen.
Profile von MyHeritage-Mitgliedern
Die neuen Profilseiten haben auch einen Modus zur Anzeige von Informationen über ein Mitglied von MyHeritage. Sie können die Profilseite eines Mitglieds besuchen, wenn es die Mitgliedschaft auf Ihrer Familienseite beantragt oder wenn dieses Mitglied eine DNA-Übereinstimmung mit Ihnen hat und Sie mehr über es erfahren möchten.

Betrachten eines Profils eines MyHeritage-Mitglieds aus einem DNA-Match (zum Vergrößern, Bild bitte anklicken)
In dem Modus, in dem die neuen Profilseiten Informationen über ein Mitglied von MyHeritage anzeigen, gibt es keine Reiter:
Wenn Sie das Profil eines MyHeritage-Mitglieds ansehen, erfahren Sie im oberen Bereich das ungefähre Alter des Mitglieds, aus welchem Land es kommt, wann es MyHeritage beigetreten ist und wann es die Website zuletzt besucht hat. Wenn das Mitglied Ihre DNA-Übereinstimmung ist, möchten Sie es vielleicht kontaktieren. Zu wissen, wann sie MyHeritage das letzte Mal besucht haben, ist nützlich, denn wenn der letzte Besuch erst kürzlich stattgefunden hat, ist die Wahrscheinlichkeit größer, dass dieses Mitglied antwortet, wenn Sie es kontaktieren. Wenn dies nicht der Fall ist, bedeutet dies, dass dieses Mitglied inaktiv ist und wahrscheinlich nicht antwortet.
Im Abschnitt Mitgliedschaften werden alle Familienseiten aufgelistet, bei denen diese Person Mitglied ist, und zwar in der Reihenfolge von den meistbesuchten bis zu den am wenigsten besuchten. Sie können den Namen jeder Seite sehen und wann die Person ihr beigetreten ist, was einen Hinweis auf andere Seiten geben kann, die für Sie von Interesse sein könnten.
Ein Profil kann zu einer Person in Ihrem Stammbaum gehören, die auch Mitglied bei MyHeritage ist. In diesem Fall sind alle Reiter vorhanden, aber zusätzliche Informationen über das Mitglied werden im oberen Abschnitt und im Abschnitt „Site-Mitgliedschaft“ angezeigt.
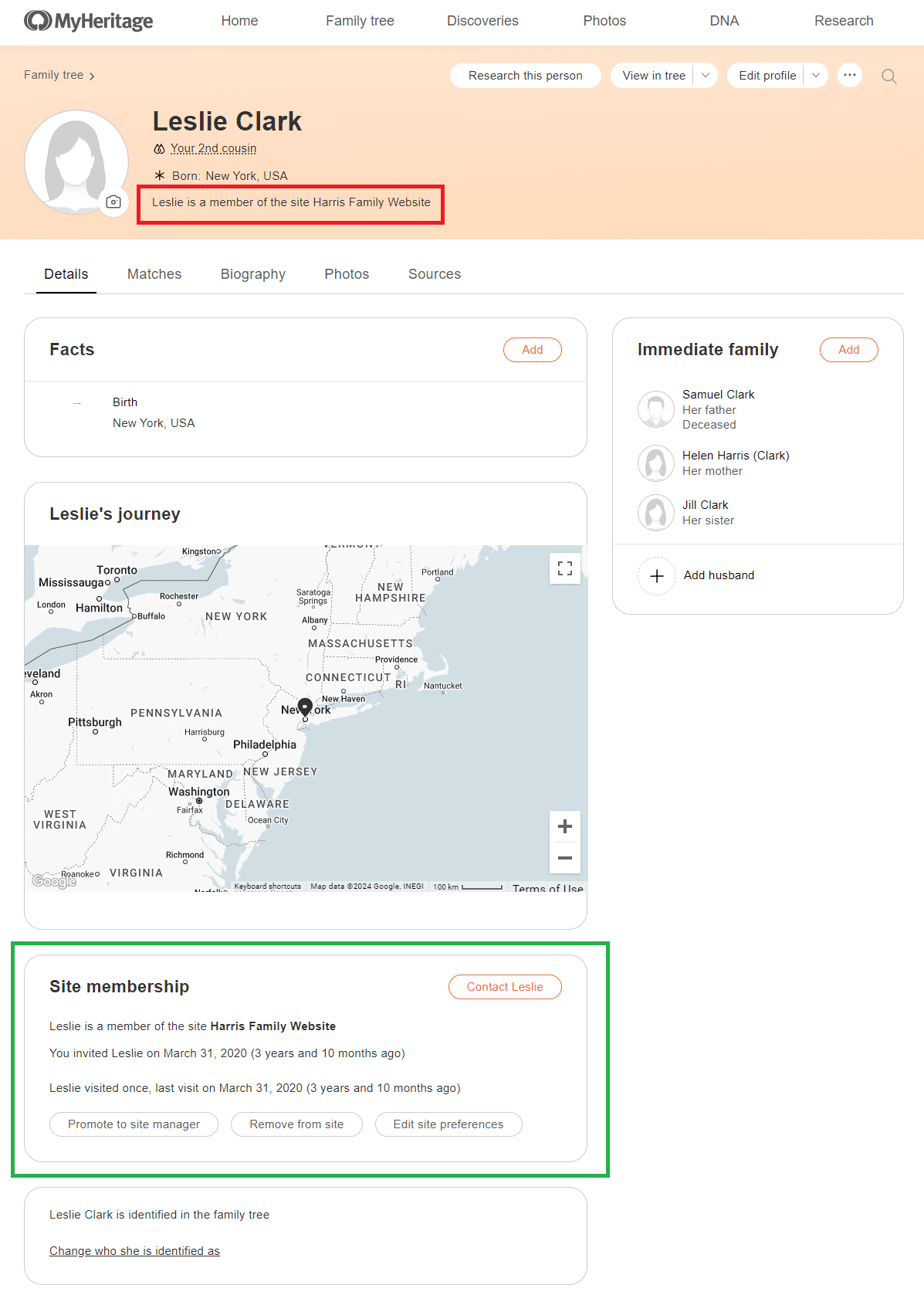
Neue Profilseiten – Website-Mitglieder, die auch Personen im Stammbaum sind (zum Vergrößern, Bild bitte anklicken)
Zukünftige Erweiterungen
Weitere Verbesserungen auf den neuen Profilseiten sind in Vorbereitung. Dazu gehört die Möglichkeit, Informationen aus Übereinstimmungen zu extrahieren und Informationen in Ihrem Baum zu speichern, ohne die Profilseiten zu verlassen. Wir fügen die neue Funktion „Hinweise“ direkt in den Stammbaum und in die mobile App von MyHeritage ein, und wir werden möglicherweise weitere Verbesserungen hinzufügen, zum Beispiel die Möglichkeit, Vorschläge für die Kennzeichnung von Fotos im Reiter „Fotos“ zu sehen.
Zusammenfassung
Wir bei MyHeritage sind bestrebt, Produkte und Funktionen zu entwickeln, die den Liebhabern der Familiengeschichte einen Mehrwert bieten und ihnen helfen, ihre Familienforschung auf die nächste Stufe zu heben. Die neuen Profilseiten folgen dieser Verpflichtung. Wir freuen uns, diese Aktualisierung mit der Genealogie-Community zu teilen, und hoffen, dass Sie sie nützlich und angenehm finden.