Neu: Farbeinstellungen für MyHeritage In Color™
- Von Silvia


MyHeritage In Color™ ist eine automatische Kolorierungsfunktion, die Ihre alten Schwarzweiß-Familienfotos mithilfe hochentwickelter Technologie für maschinelles Lernen zum Leben erweckt. Es ist in letzter Zeit zu einer unserer beliebtesten Funktionen geworden. Fast 11 Millionen Fotos wurden in weniger als 3 Monaten koloriert!
Wir freuen uns, Ihnen mitteilen zu können, dass es jetzt möglich ist, die Farbeinstellungen von MyHeritage In Color™ anzupassen, um die Ergebnisse noch weiter zu verbessern.
Die Qualität der automatischen Fotokolorierung hängt von vielen Faktoren ab, z.B. von der Qualität des Originalfotos, seiner Auflösung, Beleuchtung, Kontrast, Schärfe usw. In den meisten Fällen erzielt MyHeritage In Color™ hervorragende Ergebnisse. In einigen Fällen besteht jedoch Verbesserungsbedarf. Durch das Anpassen der Einstellungen können Sie den Farbvorgang optimieren. So haben Sie mehr Kontrolle über Ihr endgültiges Bild und somit ein farbiges Foto mit höherer Qualität, worauf Sie mehr als stolz sein können.
Zugriff auf die Kolorierungseinstellungen
Über den Bereich „Meine Fotos“ kann auf die Kolorierungseinstellungen erst zugegriffen werden, nachdem Sie ein Foto koloriert haben. Um auf die Einstellungen zuzugreifen, wählen Sie im Menü „Stammbaum >> Meine Fotos“ aus. Klicken Sie dann auf ein Foto, das Sie zuvor koloriert haben. Solche Fotos haben ein Farbradsymbol in der unteren rechten Ecke, wie unten gezeigt.
Abschnitt „Meine Fotos“ – Kolorierte Fotos (zum Vergrößern, Bild bitte anklicken)
Klicken Sie auf eines der Fotos, die Sie koloriert haben, um die Fotoseite aufzurufen. Klicken Sie dann auf das Zahnradsymbol in der oberen rechten Ecke, um die Farbeinstellungen zu öffnen.
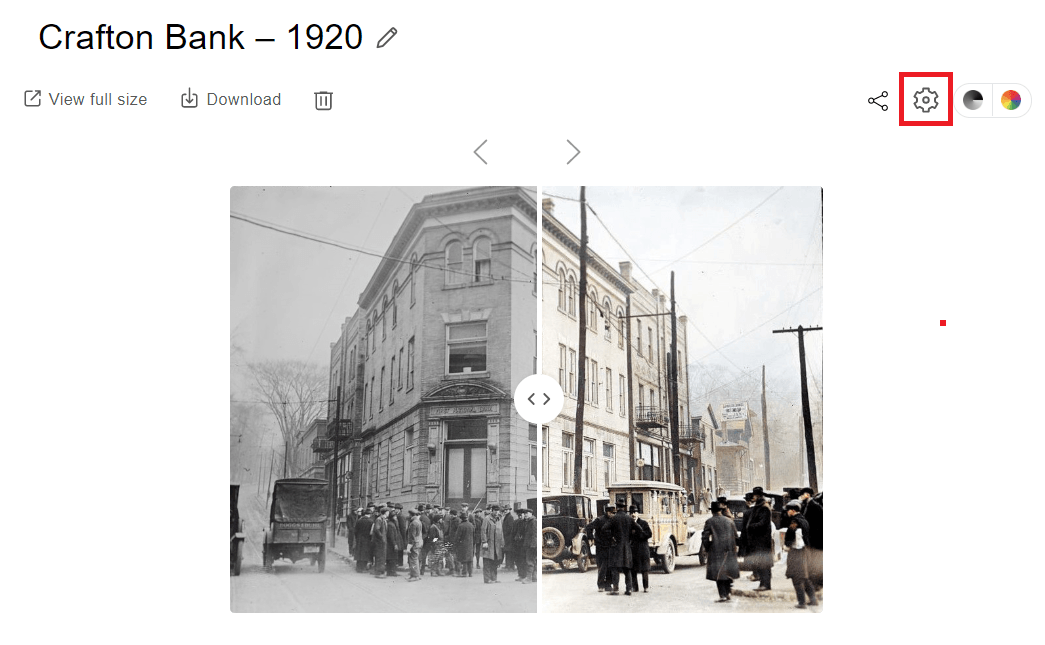
Zugriff auf die Kolorierungseinstellungen
Das folgende Einstellungsfeld wird rechts auf dem Bildschirm angezeigt:
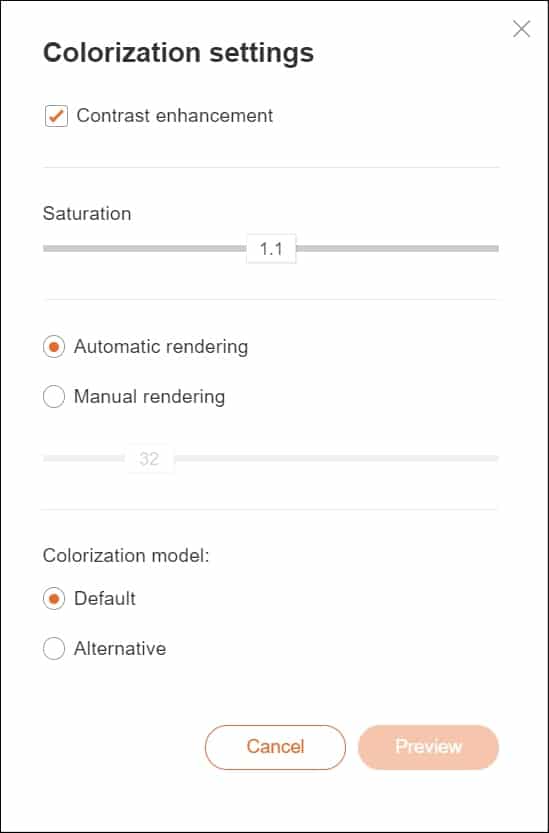
Farbeinstellungen (zum Vergrößern, Bild bitte anklicken)
Einstellungen anpassen
Die Standardeinstellungen wurden ausgewählt, da sie normalerweise die besten Ergebnisse liefern. Manchmal kann das Ändern der Einstellungen jedoch zu besseren Kolorierungsergebnissen führen.
Beachten Sie, dass das Ändern der Einstellungen eher eine Kunst als eine Wissenschaft ist: Jedes Foto ist anders, und eine Einstellung, die für ein Foto gut funktioniert, funktioniert für ein anderes möglicherweise nicht gut. Der beste Weg, um ein Foto zu verbessern, besteht darin, zu experimentieren und herauszufinden, was am besten funktioniert. Aus diesem Grund bleiben die Einstellungen nicht erhalten. Dies bedeutet, dass Änderungen, die Sie an den Einstellungen vornehmen, sich auf das aktuelle Foto auswirken, jedoch nicht auf andere Fotos, die Sie bereits koloriert haben oder später kolorieren werden.
Nachfolgend finden Sie eine kurze Erläuterung der einzelnen Einstellungen:
Kontrast
Standardmäßig werden alle kolorierten Fotos einem Nachfärbungsalgorithmus unterzogen, der ihren Kontrast verbessert. In der Regel werden dadurch die Merkmale des Fotos deutlicher hervorgehoben. Manchmal fühlt sich der Kontrast jedoch übertrieben an. In solchen Fällen können Sie die Kontrastverbesserung deaktivieren und prüfen, ob Sie das Ergebnis ohne Kontrast bevorzugen.
Sättigung
Mit dem Sättigungsregler können Sie die Intensität der Farben in Ihrem kolorierten Foto anpassen. Standardmäßig ist die Sättigung auf 1,1 eingestellt. Sie können es auf 1,3 erhöhen oder auf 0,9 verringern.
Wenn Sie feststellen, dass die Farben in Ihrem Foto zu hell oder zu intensiv sind, möchten Sie möglicherweise die Sättigung verringern. Wenn sie nicht hell oder intensiv genug sind, erhöhen Sie sie.
Rendern
Beim Rendern wird ein koloriertes Bild erstellt. Die automatische Standardeinstellung ist 32, wodurch im Allgemeinen optimale Ergebnisse erzielt werden. Sie können jedoch bessere Ergebnisse mit einer höheren oder niedrigeren Zahl erzielen. Wählen Sie zum Ausprobieren „Manuelle Wiedergabe“ aus und wählen Sie mit dem Schieberegler eine höhere oder niedrigere Zahl zwischen 16 und 96 aus. Im Allgemeinen sieht die Färbung von Fotos mit niedrigerer Auflösung mit einer niedrigeren Renderzahl besser aus, und Fotos mit höherer Auflösung sehen besser mit höherem Rendering.
Kolorierungsmodell
Das Standardmodell der Kolorierung eignet sich für die meisten Fotos am besten. Der verbleibende kleine Prozentsatz der Fotos sieht mit dem alternativen Farbmodell möglicherweise besser aus. Probieren Sie es aus und sehen Sie, wie es aussieht. Wenn Ihr koloriertes Foto Probleme mit einigen Farben hat, z.B. „Zombie-Haut“ (Körperteile oder Gesichter, die „tot“ erscheinen, weil sie in Schwarzweiß bleiben) oder Personen in Uniformen, die eine falsche Farbe aufweisen, probieren Sie das alternative Modell aus, es kann die Probleme beheben.
Sobald Sie eine der Einstellungen angepasst haben, wird die Schaltfläche „Vorschau“ aktiviert und Sie können darauf klicken, um eine Vorschau der neuen Einstellungen anzuzeigen. Klicken und halten Sie das Foto, um die angepasste Version mit der vorherigen Version zu vergleichen.
Wenn Sie mit den Ergebnissen zufrieden sind, klicken Sie auf „Speichern“, um die neuen Einstellungen zu übernehmen. Ihr koloriertes Foto wird durch eine neue Version ersetzt, die mit den neuen Einstellungen koloriert wurde. Wenn Sie lieber zu den vorherigen Einstellungen zurückkehren möchten, klicken Sie auf „Abbrechen“.
Wenn Sie das Ergebnis gespeichert haben und sich Ihre Meinung geändert hat, können Sie die Einstellungen erneut eingeben, auf die Standardeinstellungen zurücksetzen und erneut speichern.
Beispiele
Judy Russell, bekannt als Legal Genealogist, veröffentlichte einen Blog über MyHeritage In Color™ und präsentierte einige schöne Beispiele. Aber eines ihrer Fotos wurde nicht gut koloriert:

Hier ist die kolorierte Version, die Judy gepostet hat:

Die Uniformen der Soldaten kamen eindeutig sehr schlecht heraus!
Wenn Sie den Einstellungsdialog verwenden und das alternative Modell auswählen, werden viel bessere Ergebnisse erzielt:

Als Israel seine Unabhängigkeit erlangte, wurde ein ikonisches Foto aufgenommen, auf der die Nachrichten einer bekannten Person angekündigt wurden:
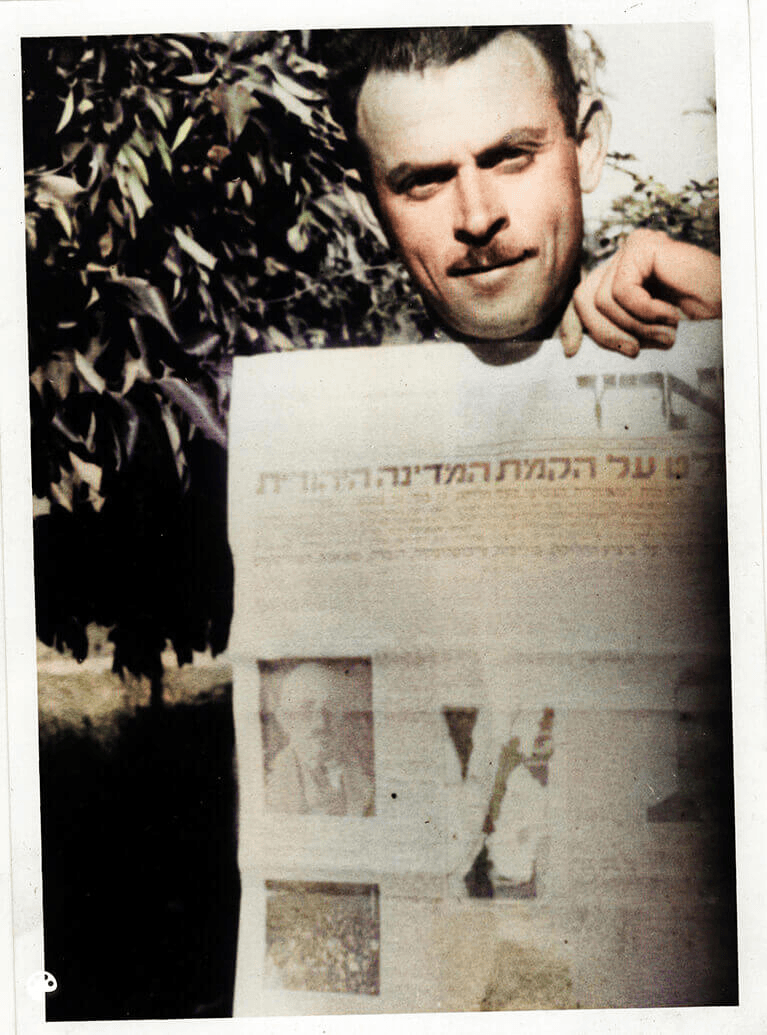
Die Farben kamen nicht gut heraus. Sein Gesicht ist nicht gut koloriert worden, da es grünlich aussieht. Umgekehrt sieht der Baum hinter ihm nicht so grün aus, wie er sollte.
Mit den Kolorierungseinstellungen wurde ein viel besseres Ergebnis erzielt:
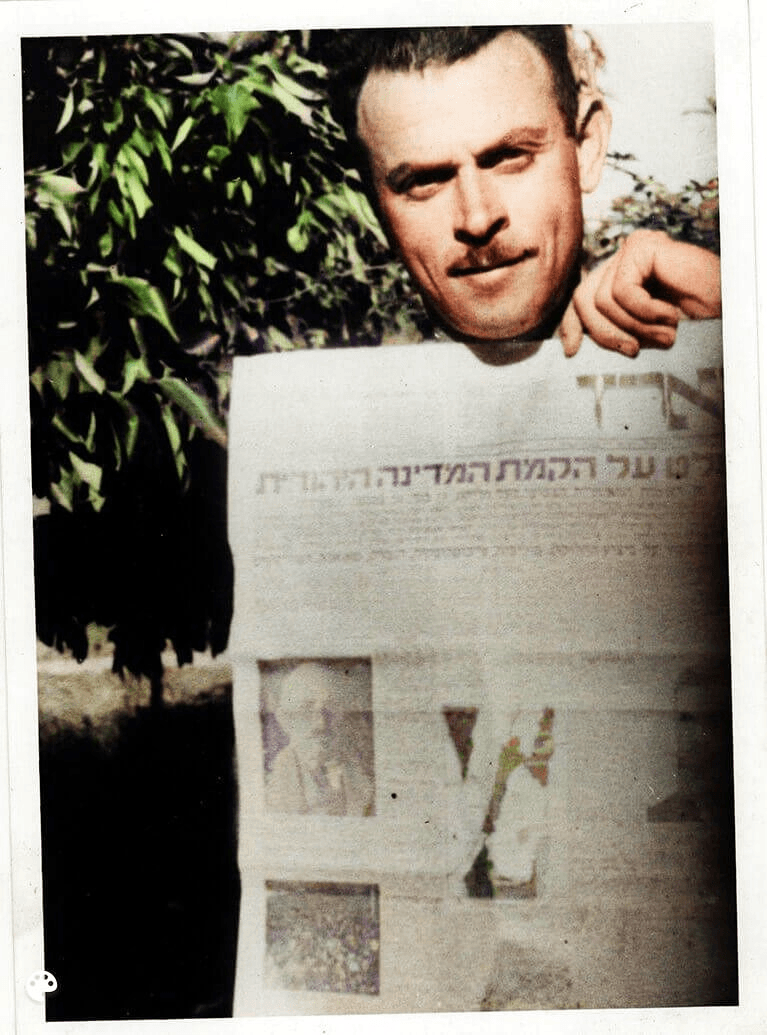
Das Foto dieser schönen Braut, Betty Lieberman, wurde 1951 in Columbus, Ohio, aufgenommen:
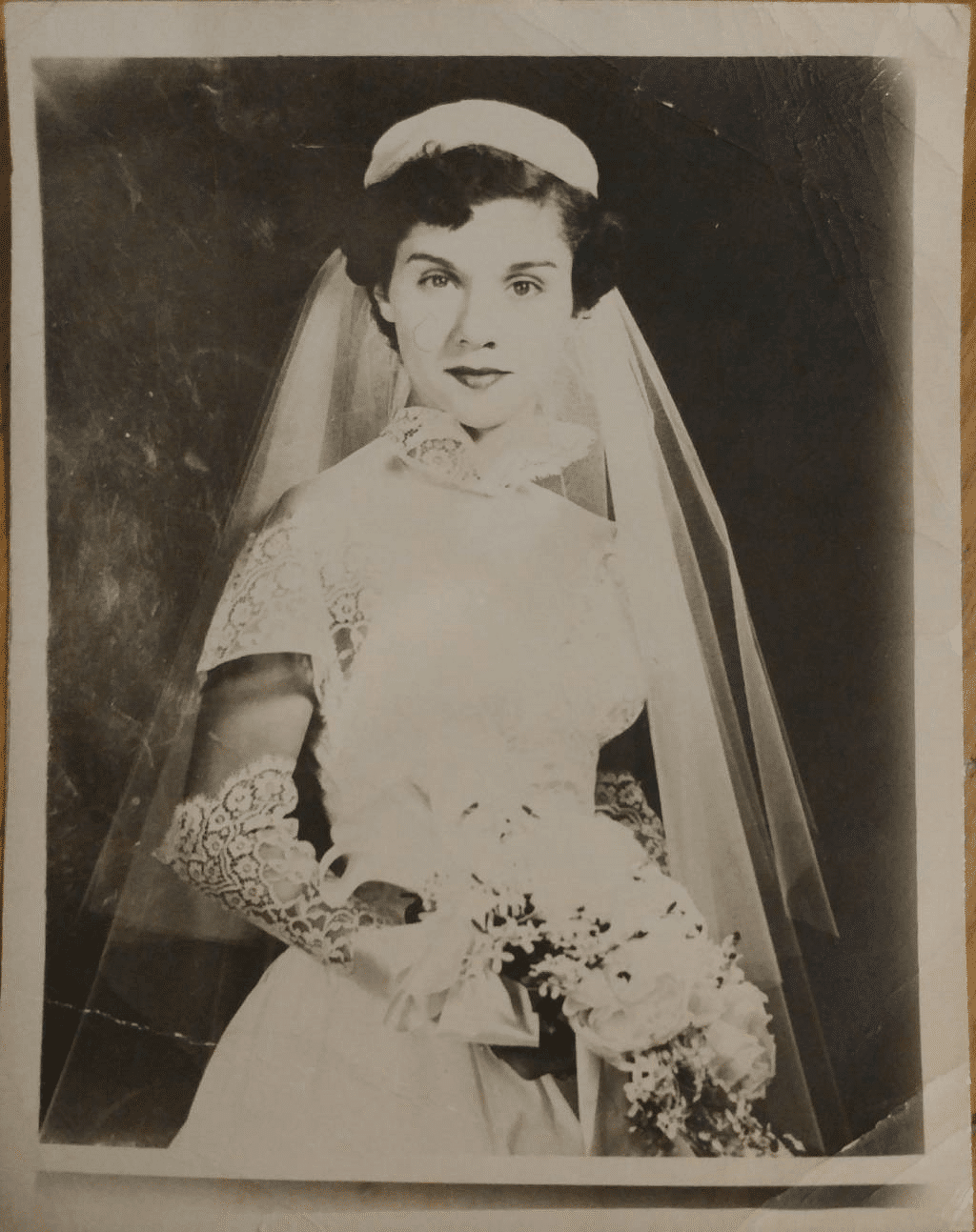
Aufgrund der scharfen Beleuchtung und des starken Kontrasts des Originalfotos sind die Farben in der standardmäßigen kolorierten Version schwach und Betty sieht ziemlich blass aus.

Wenn Sie die Sättigung erhöhen und auf das alternative Kolorierungsmodell umsteigen, werden die Farben besonders in ihrem Gesicht hervorgehoben – in ihrer Haut, ihren Augen und ihrem roten Lippenstift:
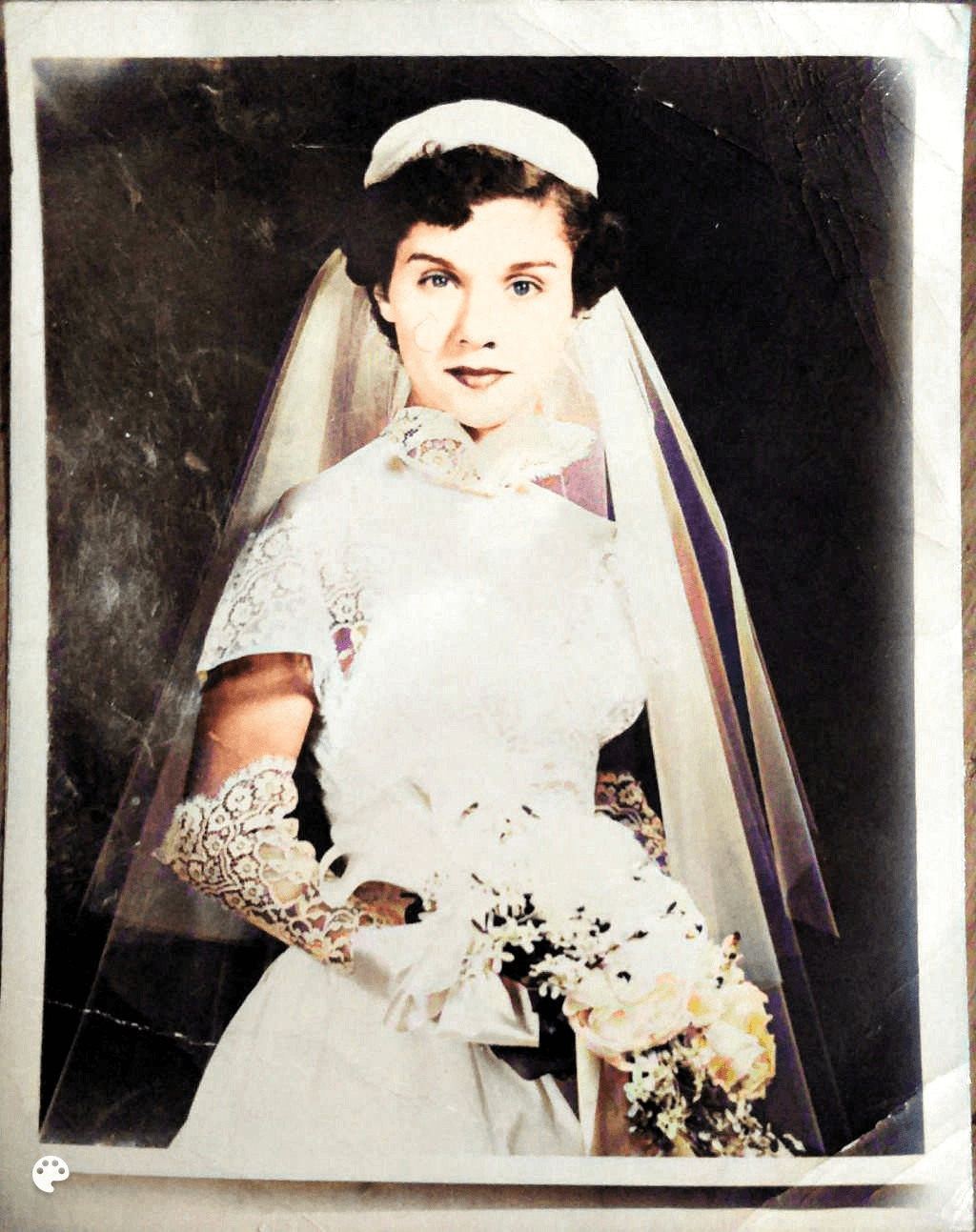
Dieses wunderschöne Paar, Jacquie und Norman Levy, wurde 1947 zusammen in Denver, Colorado, fotografiert:
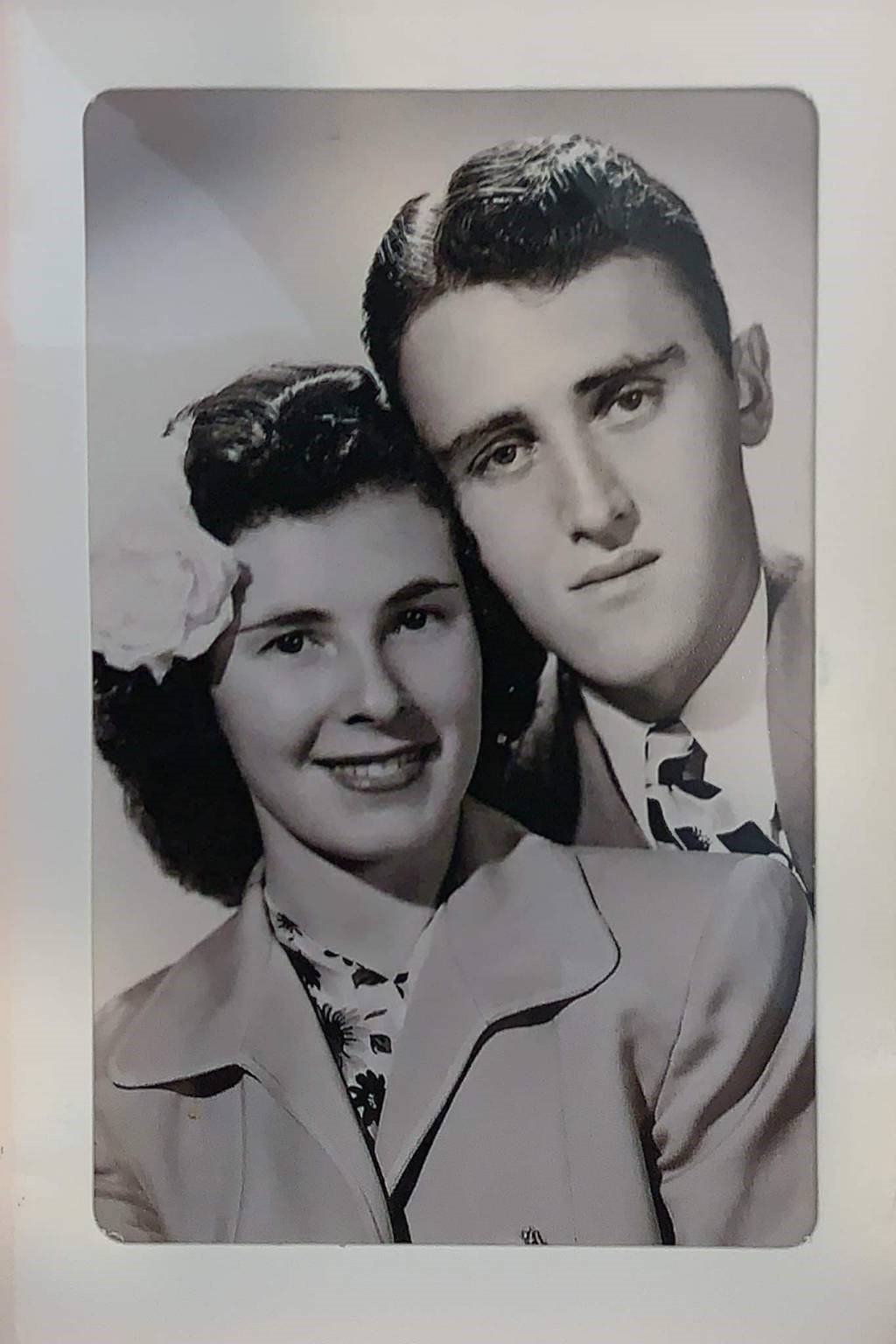
Obwohl die standardmäßige kolorierte Version uns eine Vorstellung von ihrem Hautton und ihrer Haarfarbe sowie von Jacquies Lippenstift und der weißen Blume in ihrem Haar gibt, ist die Farbe ihrer Jacke nicht besonders gut getroffen:
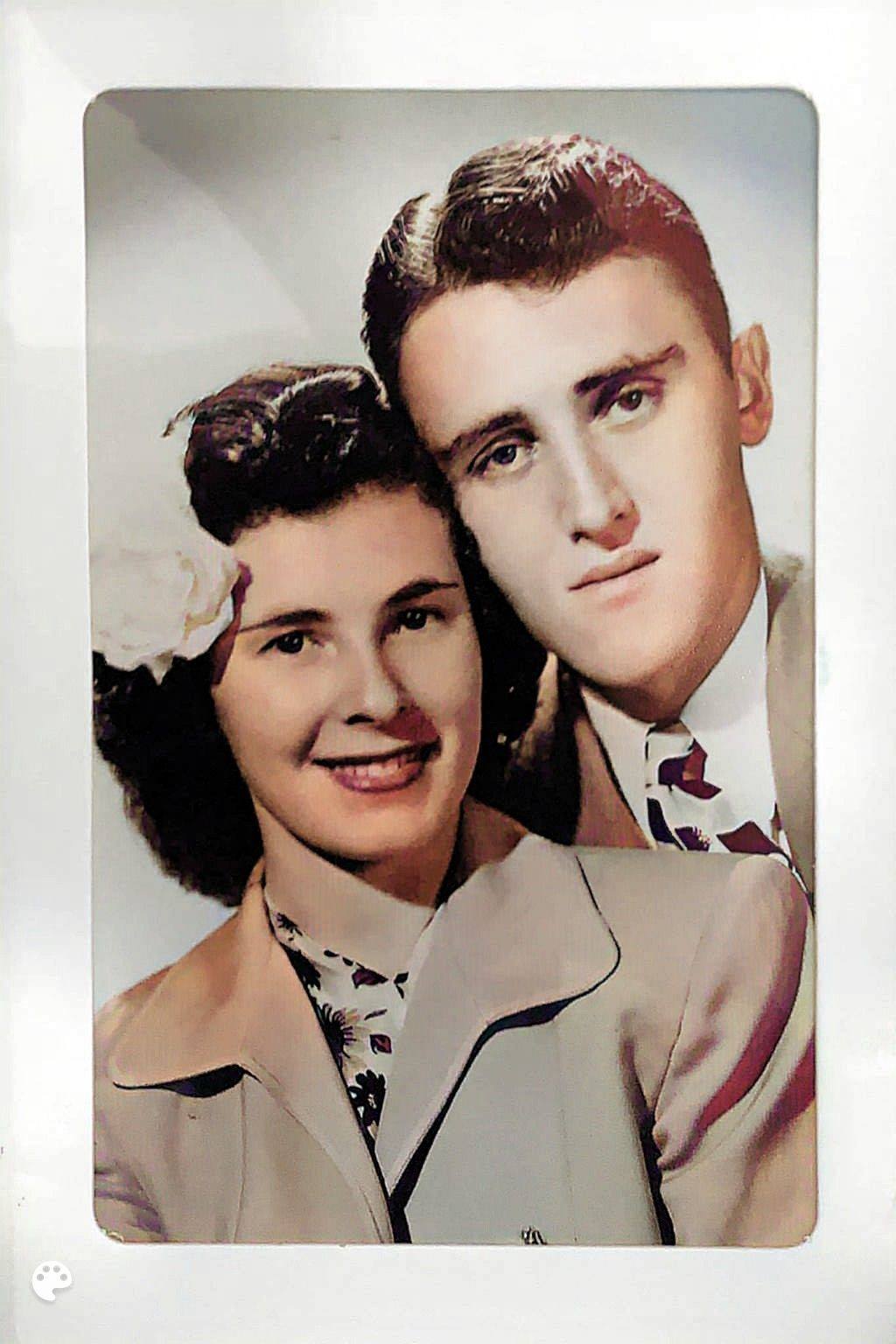
Wenn Sie das Rendering auf 16 verringern, erhalten Sie einen blauen Hintergrund, der einen schönen Kontrast bietet, wodurch die Gesichter schöner aussehen und die Sättigung verringert wird. Jacquies Teint erhält eine etwas natürlichere Farbe. Die Kleidung sieht auch natürlicher aus:

Fazit
Mit der neuen Funktion zum Anpassen der Farbeinstellungen können Sie mit MyHeritage In Color™ noch beeindruckendere Ergebnisse erzielen als zuvor.
Das Anpassen der Farbeinstellungen ist eine kostenpflichtige Funktion und Sie benötigen ein Komplett-Abonnement, um darauf zugreifen zu können. Die Funktion ist derzeit über Ihren Desktop oder mobilen Browser verfügbar, jedoch noch nicht über die mobile App.
Mit den Kolorierungseinstellungen haben Sie mehr Kontrolle über die Kolorierung von Fotos und können schöne Fotos noch schöner aussehen lassen! Probieren Sie es noch heute aus.



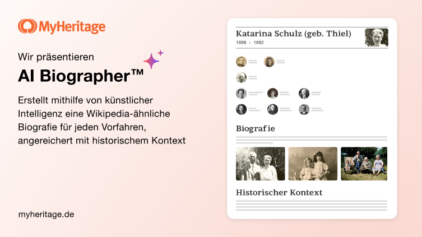
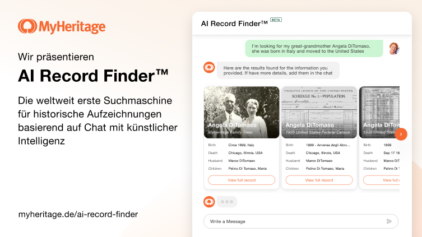


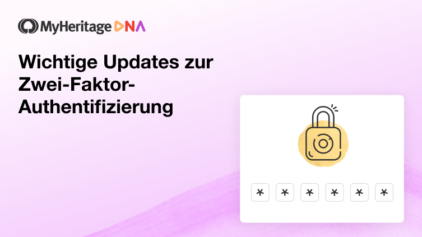



Peter Mitdank
28. Mai 2020
Ich finde es ganz toll, die alten Schwarz-weiß Fotos in Farbe zu gestalten und möchte mich hiermit ganz herzlich für die kostenfreie Nutzung bedanken.
Leider können wir die tollen Farbfotos nicht mehr den damals aufgenommenen Leuten zeigen, da sie uns schon vor Jahren für immer verlassen haben