Hallo Emil, den Photo Tagger finden Sie über die MyHeritage App. Wenn Sie die App bereits haben, machen Sie bitte ein Update. Dann finden Sie die Funktion über die Fotos-Funktion. VG
Der Photo Tagger: Viele Fotos gleichzeitig markieren
- Von Silvia
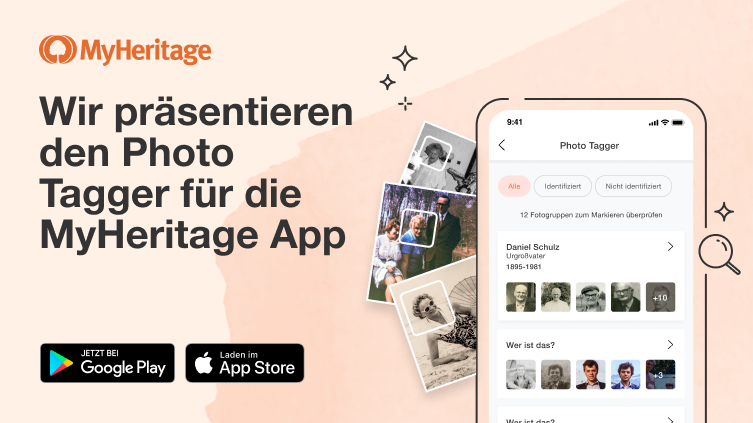
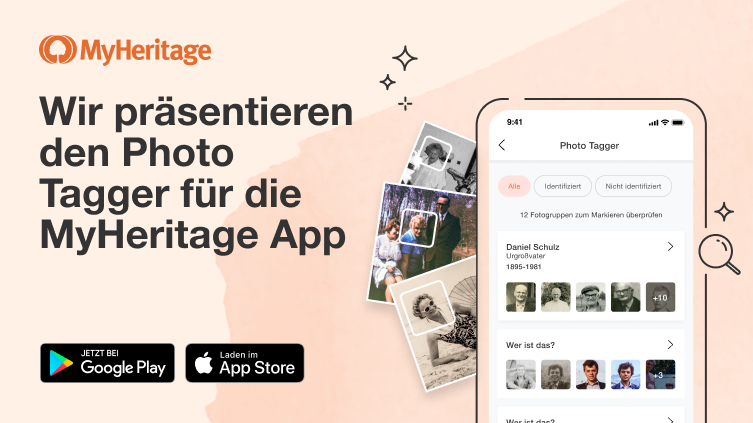
Wir freuen uns, Ihnen den Photo Tagger vorstellen zu können, eine kostenlose neue Funktion für die MyHeritage App, mit der Sie ganz leicht viele Fotos derselben Person in einem Schritt markieren können. Früher bedeutete das Markieren von Fotos, dass man sie einzeln nacheinander anschauen und markieren musste, was sehr zeitaufwendig war. Der Photo Tagger erleichtert das Organisieren Ihrer Familienfotos und erhöht Ihre Produktivität, da Sie damit in wenigen Minuten hunderte von Fotos markieren können. Sie können Ihre Fotos auch immer noch wie vorher einzeln markieren, aber mit dem Photo Tagger haben Sie die Möglichkeit des bequemen und genauen Massen-Markierens.
In diesem kurzen Video sehen Sie den Photo Tagger in Aktion:
Die Vorteile des Fotomarkierens
Wenn Sie Ihre Fotos markieren, können Sie Fotos Ihrer Verwandten schnell finden, ohne Ihre gesamte Fotosammlung „durchforsten“ zu müssen. Sie wissen auf den ersten Blick, wer wer ist, und Sie können Fotos ganz leicht nach Personen filtern, um alle Fotos einer bestimmten Person zu sehen. Wenn Sie die Webseite von MyHeritage nutzen, können Sie die Fotos sogar so filtern, dass Sie nur die sehen, auf denen bestimmte Personen zusammen zu sehen sind, zum Beispiel Sie mit Ihrem Großvater.
Ihre Fotos zu markieren macht sie wertvoller und verwandelt Ihren Stammbaum in ein Erbstück, dass Ihre Lieben noch in zukünftigen Generationen wertschätzen werden. Ihre Nachkommen werden es viel leichter haben, sich an diesen Fotos zu erfreuen und zu wissen, wer darauf abgebildet ist. Das Markieren macht auch Ihren Stammbaum wertvoller, indem es persönliche Fotos für Ihre Verwandten erstellt, wie in dem Beispiel unten gezeigt:
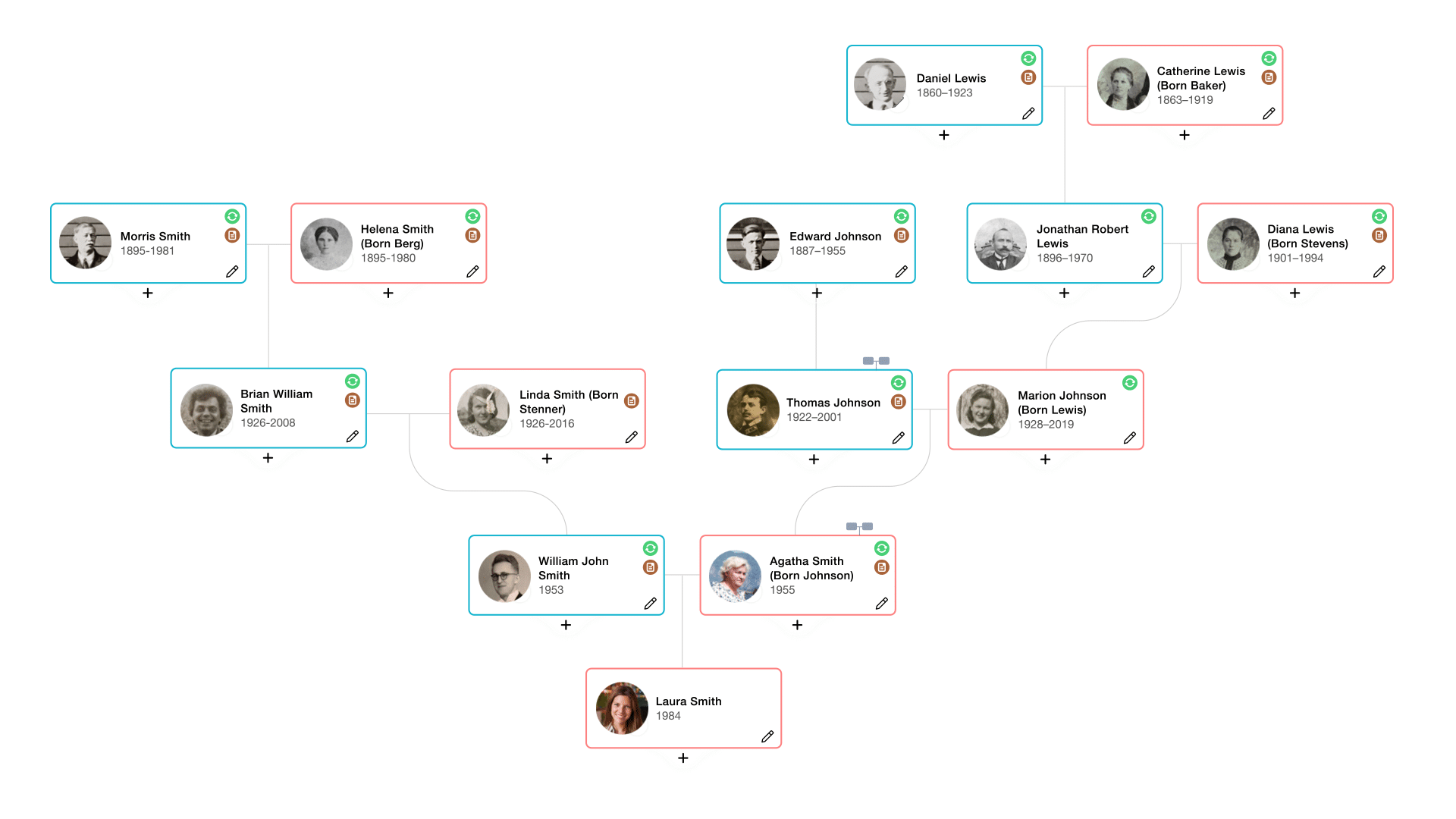
Nachher: Derselbe Stammbaum mit persönlichen Fotos, dank der Markierungen (zum Zoomen, bitte anklicken)
Sind Ihre Fotos erst einmal markiert, tippen Sie einfach auf irgendeine Person im Stammbaum und dann auf „Fotos“ und Sie sehen alle Fotos, auf denen die Person abgebildet ist
Das obige Beispiel stammt aus der MyHeritage App. Haben Sie Ihre Fotos markiert, können Sie dasselbe im Webbrowser tun, auf Ihrer Familienseite auf MyHeritage.
Aus dem App-Menü heraus können Sie auch auf „Fotos > Personen“ gehen, um alle Personen mit markierten Fotos anzuzeigen. Dann tippen Sie auf irgendeine Person, um alle Fotos zu sehen, auf denen diese abgebildet ist.
Das Beispiel unten, von der Familienseite des Gründers und CEO von MyHeritage, Gilad Japhet, zeigt alle Fotos, auf denen Gilads Großmutter mütterlicherseits markiert ist:
So funktioniert der Photo Tagger
Bis jetzt konnten Sie Ihre Fotos nacheinander anschauen und Gesichter markieren, die auf ihnen abgebildet sind. Doch jetzt können Sie dies dank dem Photo Tagger viel schneller tun und Ihre Fotos massenweise markieren.
Der Photo Tagger nutzt Gesichtserkennungstechnologie, um Gesichter in Ihren Familienfotos zu identifizieren. Es scannt die Fotos, die Sie auf MyHeritage hochgeladen haben, und gruppiert die Gesichter zusammen, die es als zur selben Person gehörig einstuft, sodass Sie die Fotos überprüfen und in einem Schritt markieren können. Der Photo Tagger ist sehr gut darin, Gesichter trotz altersbedingter Veränderungen zu identifizieren, zum Beispiel von der Kindheit zum Erwachsenenalter. Sogar bei einzelnen Veränderungen im individuellen Erscheinungsbild, zum Beispiel Gesichtsbehaarung.
Wir sind stolz, den Photo Tagger zu unserer leistungsstarken Reihe von MyHeritage-Foto-Tools hinzufügen zu können, wodurch wir unsere Mission weiterverfolgen, das Erstellen der Familiengeschichte leichter und freudvoller zu gestalten. Wenn Sie die MyHeritage App noch nicht haben, können Sie sie kostenlos im App Store oder auf Google Play herunterladen. Wenn Sie die App schon haben, achten Sie darauf, dass es sich um die neueste Version handelt, damit Sie den Photo Tagger auch nutzen können. Der Photo Tagger wird in den nächsten Wochen auch für Webbrowser veröffentlicht. Daher, auch wenn die App für mobile Geräte nützlich ist, besonders unterwegs, ist sie nicht die einzige Möglichkeit, Ihre Fotos massenweise zu markieren.
Legen wir also los!
Um auf den Photo Tagger zuzugreifen, tippen Sie im Startbildschirm der App auf „Fotos“.
Tippen Sie auf dem Banner, das oben im Abschnitt „Fotos“ angezeigt wird, auf „Start“.
Alternativ können Sie aus dem App-Menü heraus auf den Photo Tagger zugreifen.
Bevor Sie den Photo Tagger zum ersten Mal nutzen, werden Sie gebeten, die AGB zu akzeptieren (siehe den Abschnitt Datenschutz unten). Haben Sie die AGB akzeptiert, fängt der Photo Tagger an, Ihre Fotos zu scannen und die Vorschläge für Sie zu berechnen. Das dauert in der Regel ein bis zwei Minuten, aber wenn Sie tausende von Fotos haben, könnte es auch länger dauern.
Sie erhalten eine E-Mail, sobald der Photo Tagger mit der Berechnung der Vorschläge fertig ist.
Für maximalen Datenschutz werden die Vorschläge vom Photo Tagger nur vorübergehend auf MyHeritage gespeichert. Wenn Sie nicht innerhalb von 3 Monaten den Photo Tagger öffnen und die Vorschläge akzeptieren oder ablehnen, werden alle Vorschläge gelöscht. Sie können den Abschnitt „Fotos“ jederzeit erneut aufsuchen und die Markierungsvorschläge neu berechnen lassen.
Wurden die Markierungsvorschläge fertig berechnet, sehen Sie ein Banner im Abschnitt „Fotos“, das Sie darauf hinweist, dass Sie mit dem Markieren beginnen können.
Tippen Sie auf das Banner, um die Vorschläge für das Markieren der Fotos anzuzeigen. Der Photo Tagger listet Gruppen von Fotos auf, von denen der Algorithmus annimmt, dass sie dieselbe Person abbilden. Bei verstorbenen Personen bemüht sich der Photo Tagger, diese anhand des Stammbaums automatisch namentlich zu identifizieren. Lebende Personen aus dem Stammbaum werden nicht identifiziert und Sie werden gebeten, deren Namen manuell im Photo Tagger einzutragen. Sie können die Liste mit den Schaltflächen oben am Bildschirm nach „Identifiziert“ und „Nicht identifiziert“ filtern.
Tippen Sie auf irgendeine Gruppe, um die Markierungsvorschläge für die betreffende Person zu überprüfen.
Wenn Sie eine Gruppe wie oben gezeigt überprüfen, können Sie bei jedem Foto, das fälschlich vorgeschlagen wurde, das Häkchen entfernen. Das kann passieren, wenn der Photo Tagger Fotos derselben Person zusammengruppiert, aber auf einigen der Fotos eine andere Person abgebildet ist. Wenn Sie fertig sind, tippen Sie auf die Schaltfläche „Bestätigen“.
Wenn die Gruppe von Fotos nicht zu der identifizierten Person passt oder diese Gruppe Fotos von zu vielen verschiedenen Personen zeigt, tippen Sie auf „Gruppe ablehnen“.
Diese praktische Methode, bei der ein Gesicht auf der linken Seite und das Foto, von dem es stammt, im Vollbild auf der rechten Seite angezeigt wird, bietet nur MyHeritage an. Sie dient dazu, Ihnen einen hilfreichen Kontext zu geben, damit Sie erkennen können, ob das Foto zu der identifizierten Person gehört.
Wenn der kleine Bildschirm Ihres Mobilgerätes es erschwert, die Person zu identifizieren, tippen Sie den Thumbnail auf der rechten Seite an, um das Foto im Vollbild anzuzeigen. In diesem Modus sehen Sie weitere Informationen zum Foto, wie den Dateinamen, das Datum, den Ort (wenn diese Daten von Ihnen bereits eingegeben wurden) und wer noch bereits auf dem Foto markiert ist. Im Vollbild-Fotomodus können Sie außerdem das Häkchen am Foto setzen oder entfernen, um anzugeben, ob es die identifizierte Person zeigt oder nicht. Sie können zum nächsten oder vorherigen Foto in der Gruppe wischen, um die Fotos einzeln nacheinander zu überprüfen, oder Sie kehren zu der vorherigen Seite zurück, auf der alle Fotos der Gruppe aufgelistet werden.
Wenn Sie die Gruppe bestätigen, werden die Fotos mit Häkchen alle markiert. Die Fotos, bei denen Sie das Häkchen entfernt haben, wandern zurück in den Pool der nicht markierten Fotos und können später von Photo Tagger für eine andere Gruppe vorgeschlagen werden.
Um Fotos in einer nicht identifizierten Gruppe zu markieren, tippen Sie auf die Gruppe.
Wenn die Gruppe nicht identifiziert ist, werden Sie gebeten, den Namen der abgebildeten Person einzugeben. Sie können nur einen Namen eingeben, der bereits in Ihrem Stammbaum vorhanden ist. Möchten Sie jemanden markieren, der noch nicht in Ihrem Stammbaum ist, müssen Sie erst auf „Menü > Stammbaum“ gehen und dort diese Person hinzufügen. Haben Sie die Person hinzugefügt, kehren Sie zum Photo Tagger zurück und fahren fort.
Beginnen Sie den Namen der Person einzugeben und wählen Sie dann den Namen aus der Liste aus, die erscheint. Sobald der Name mit der Gruppe verbunden ist, folgen Sie den oben beschriebenen Schritten, um die Fotos zu überprüfen und zu markieren.
Möchten Sie jemanden markieren, der nicht mit Ihnen verwandt ist und den Sie auch nicht zu Ihrem Stammbaum hinzufügen möchten, zum Beispiel ein Haustier oder einen Nachbarn, weisen wir darauf hin, dass dies derzeit nicht vom Photo Tagger unterstützt wird. Der Grund dafür ist, dass Personen, die sich nicht im Stammbaum befinden, auf Ihrer MyHeritage-Seite gespeichert und aktualisiert werden müssen. Derzeit gibt es dafür jedoch kein Instrument.
Wenn Sie Ihre Fotos markiert haben, sehen Sie die markierten Personen, sobald Sie ein Foto anzeigen. Dies ist eine sehr nützliche Anzeige, die nur durch das Markieren möglich wird.
Demnächst auch im Webbrowser verfügbar
Der Photo Tagger ist derzeit für iOS und Android in der MyHeritage App verfügbar und wird bald auf der Webseite von MyHeritage verfügbar sein, um auf einem Computer oder einem Mobilgerät mit dem Webbrowser darauf zugreifen zu können.
Datenschutz
Die Privatsphäre ist uns sehr wichtig und wird streng eingehalten. Wie bei allen personenbezogenen Daten wird MyHeritage niemals Ihre Informationen an Dritte weitergeben. Namentlich identifizierte Markierungsvorschläge werden nur für Personen bereitgestellt, die in Ihrem Stammbaum als verstorben markiert sind.
Bevor diese Funktion verwendet wird, werden alle Nutzer gebeten, MyHeritage ihr Einverständnis zu geben, sodass der Photo Tagger mit Ihren Fotos Gesichtserkennungsmodelle erstellen kann.
Sie können Ihr Einverständnis jederzeit in den App-Einstellungen unter „Fotos“ widerrufen. Das Widerrufen Ihres Einverständnisses entfernt alle Markierungsvorschläge, die zuvor berechnet wurden. Um Photo Tagger wieder nutzen zu können, tippen Sie auf das Banner im Abschnitt „Fotos“ und akzeptieren Sie die AGB, um die Funktion zu aktivieren.
Workflow-Vorschläge
Der Photo Tagger steht allen Nutzern von MyHeritage kostenlos zur Verfügung. Wir schlagen vor, dass Sie systematisch Ihre Markierungsvorschläge bestätigen, um den Photo Tagger optimal zu nutzen und ganz leicht alle oder die meisten der erkannten Gesichter auf Ihren Familienfotos auf MyHeritage zu markieren.
Jedes Mal, wenn Sie die MyHeritage App öffnen, können Sie da weitermachen, wo Sie aufgehört haben, und können fortfahren, Ihre Markierungsvorschläge zu überprüfen.
Immer wenn Sie einen neuen Schwung Familienfotos auf Ihre Familienseite hochladen, scannt der Photo Tagger, sofern es aktiviert ist, die neuen Fotos, um Markierungsvorschläge berechnen zu können.
Immer wenn Sie eine Gruppe von Fotos markieren und eine Person zum ersten Mal markiert wird, wird für diese Person automatisch ein persönliches Foto erstellt, um Ihren Stammbaum zu erweitern.
Laden Sie noch heute Ihre Fotos hoch!
Historische Fotos zu markieren kann Ihren Stammbaum in ein Meisterwerk verwandeln, das von künftigen Generationen in Ehren gehalten wird und Ihre Fotosammlung im besten Licht zeigt. Wir laden Sie ein, all Ihre historischen Familienfotos noch heute hochzuladen, um alle Vorteile unserer Foto-Funktionen nutzen zu können: Fotos kolorieren, nachbessern und animieren, viele Fotos gleichzeitig in einem Schritt markieren und vieles mehr.
Wir hoffen, Sie werden viel Freude an der Nutzung vom Photo Tagger haben, wenn Sie Ihre Familienfotos verwalten und verwahren. Hier bei MyHeritage warten schon die nächsten aufregenden Neuerungen für historische Fotos, also bleiben Sie dran!

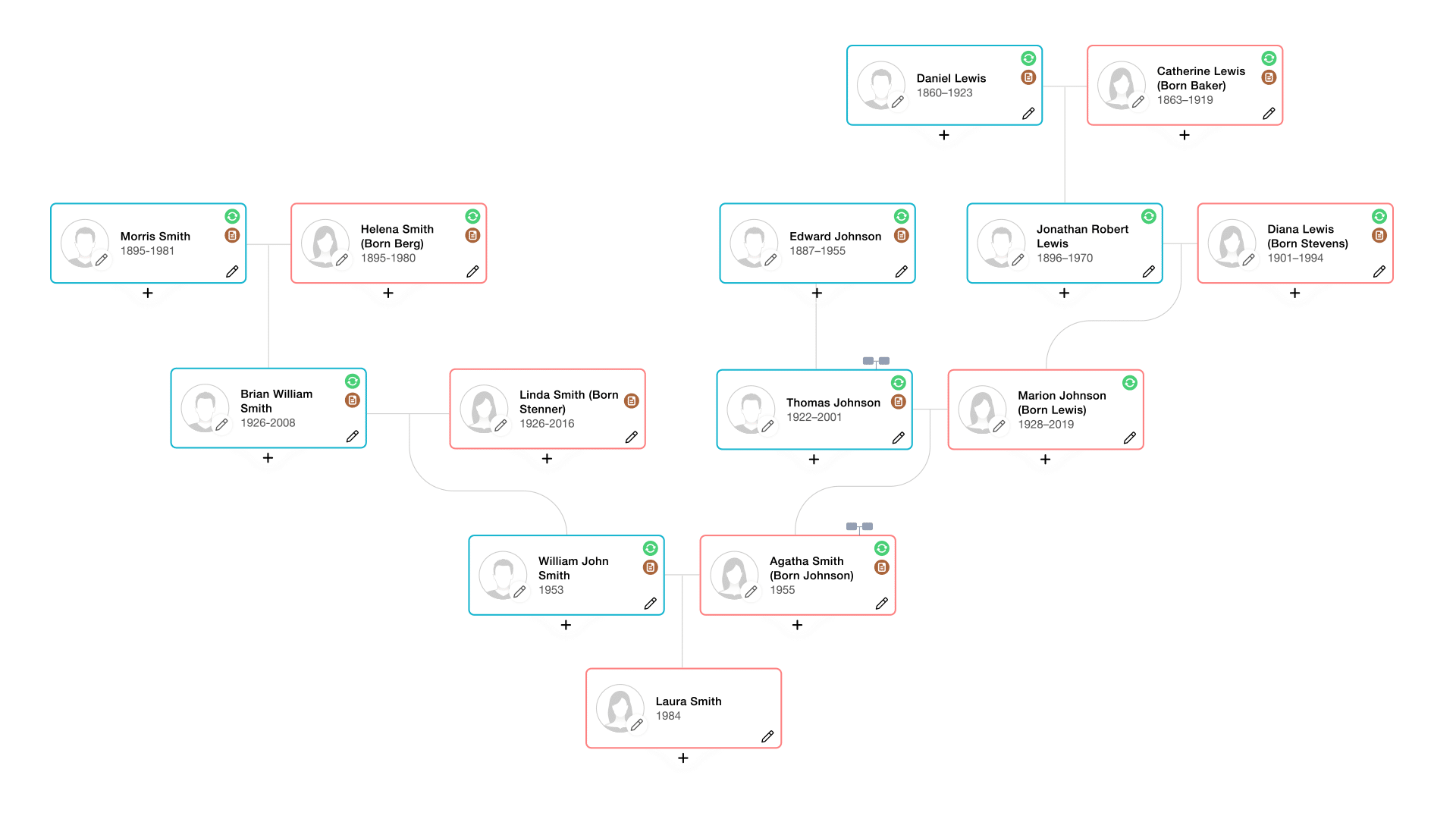
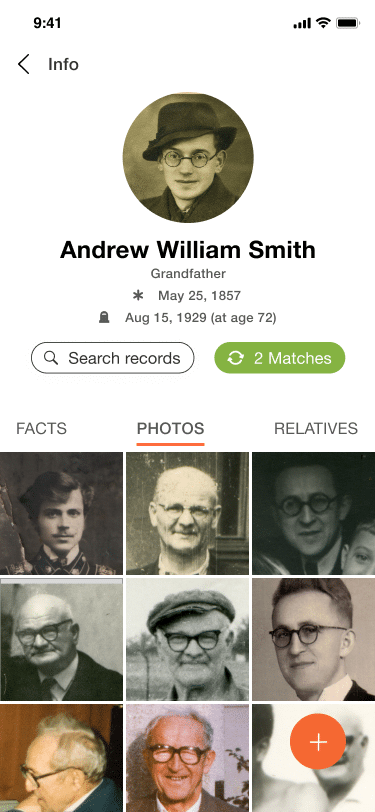
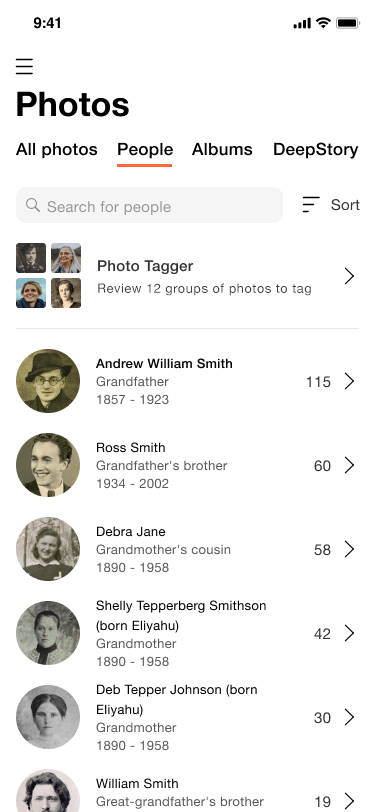

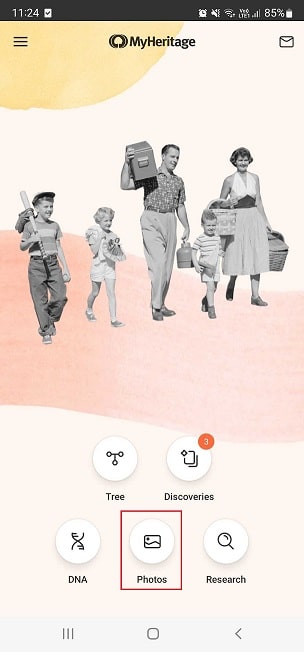

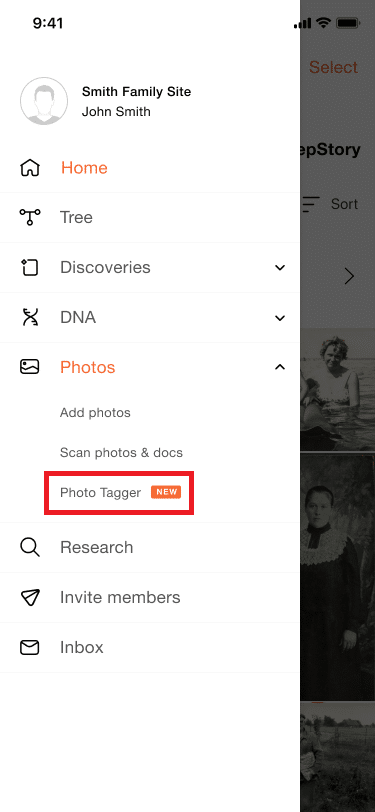

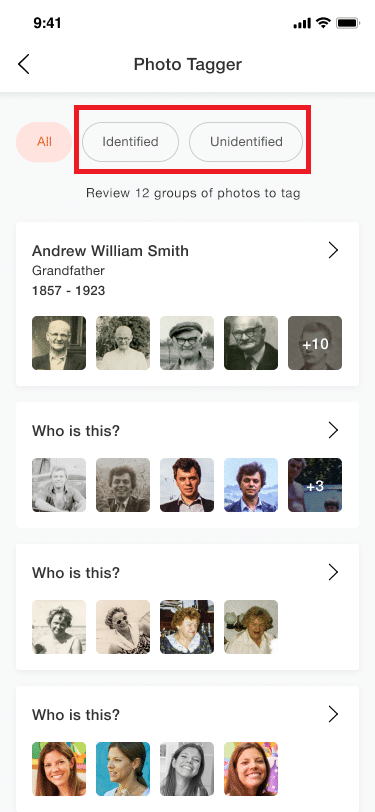
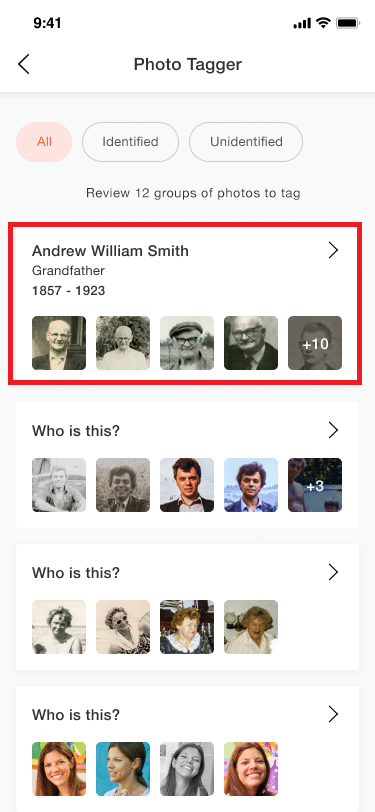
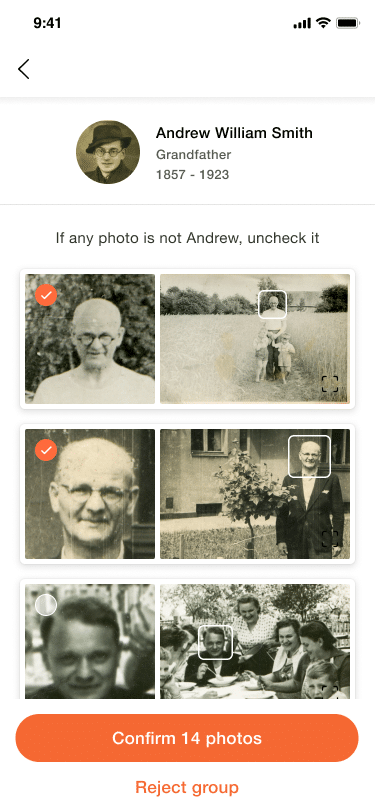
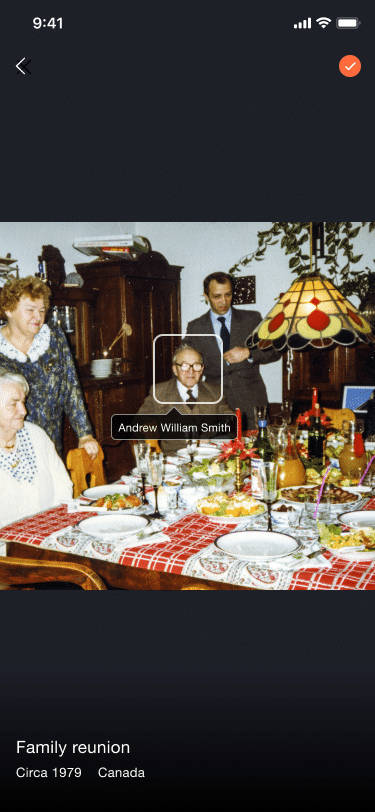
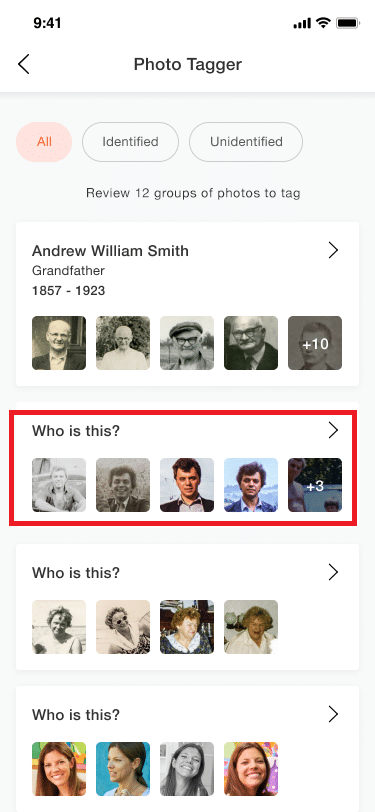
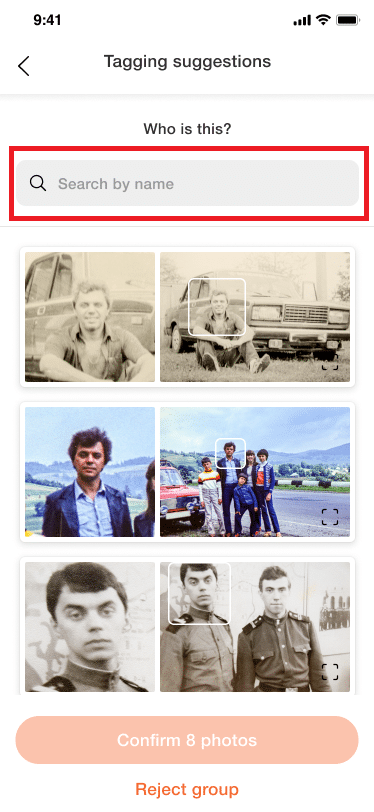
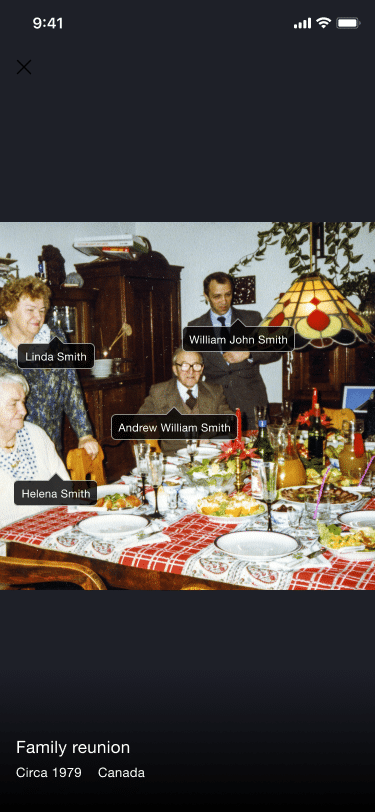


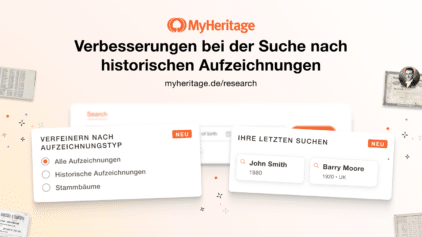

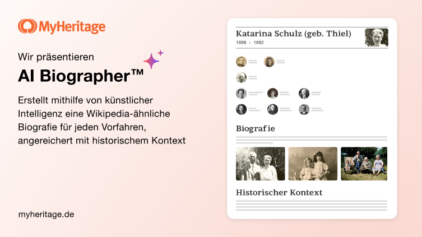
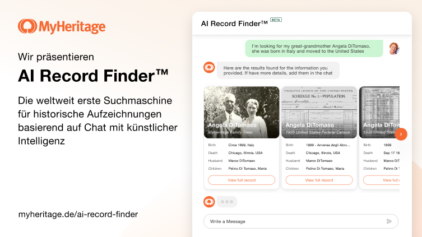


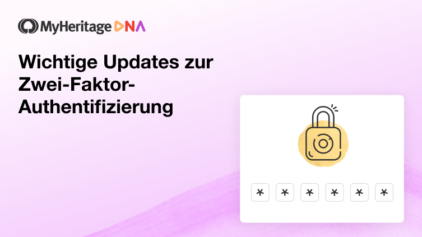

Emil Häberli
14. August 2022
Guten Tag
Wie kann ich den Foto Tagger Installieren, ich verstehe die Erklärungen nicht.